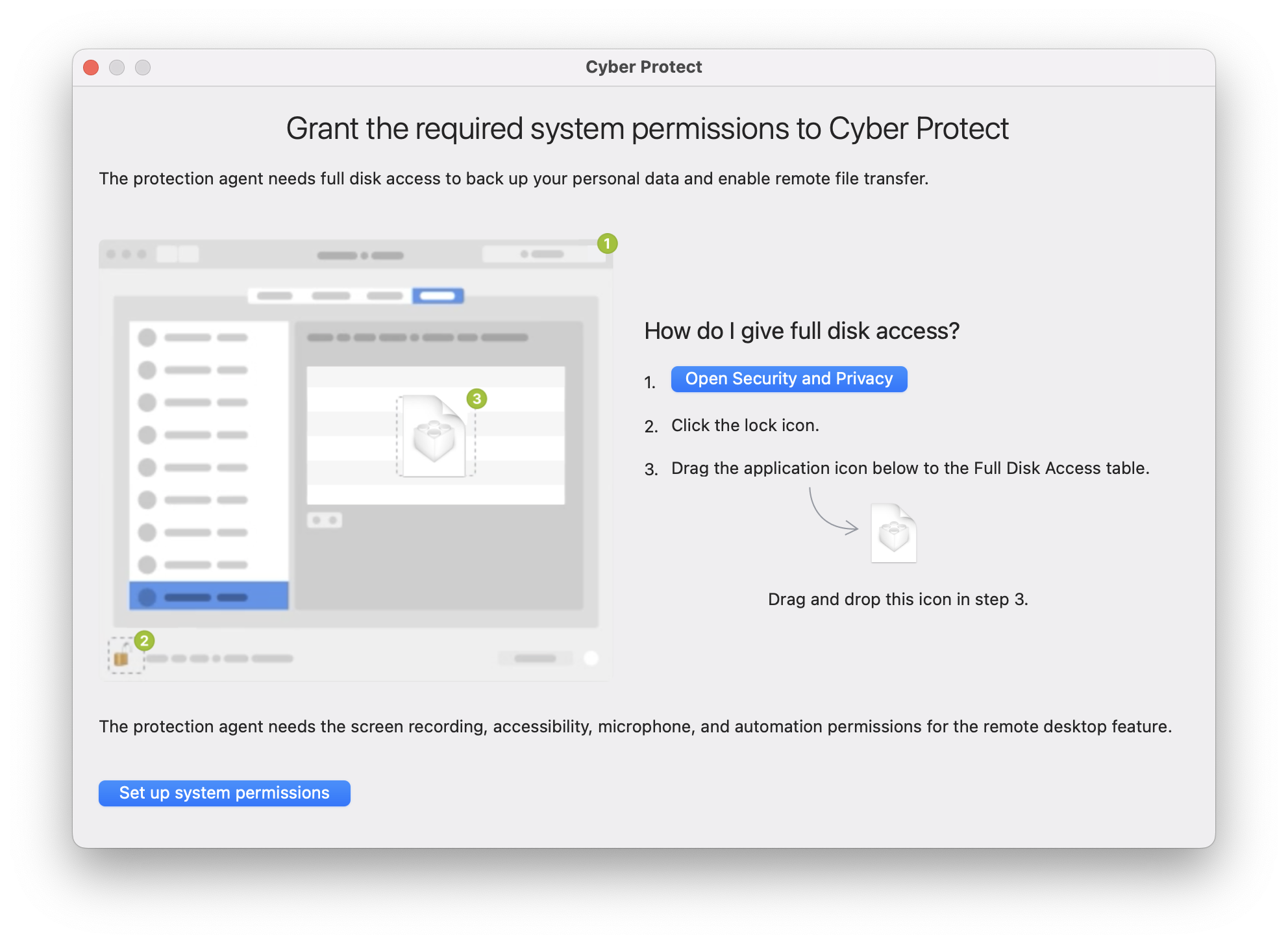Om gebruik te kunnen maken van de features van Acronis, bijvoorbeeld om back-ups in te richten of je computer/server te beschermen tegen malware, heb je de software van Acronis nodig. In deze handleiding laten we zien waar je de Acronis-software vindt en hoe je die installeert in Windows, Linux en MacOS.
Acronis bij TransIP bevindt zich momenteel in een alpha-fase. Kun je niet wachten en wil je Acronis uitproberen tijdens onze bèta? Meld je dan aan voor de bèta.
De Acronis software downloaden
Stap 1
Log in op de Acronis-webinterface. Ben je al ingelogd? Schakel dan naar het Cyber Protection-portaal.
Inloggen in de Acronis-webinterface
Stap 2
Klik rechtsboven op het profiel icoon > ‘Downloads’.
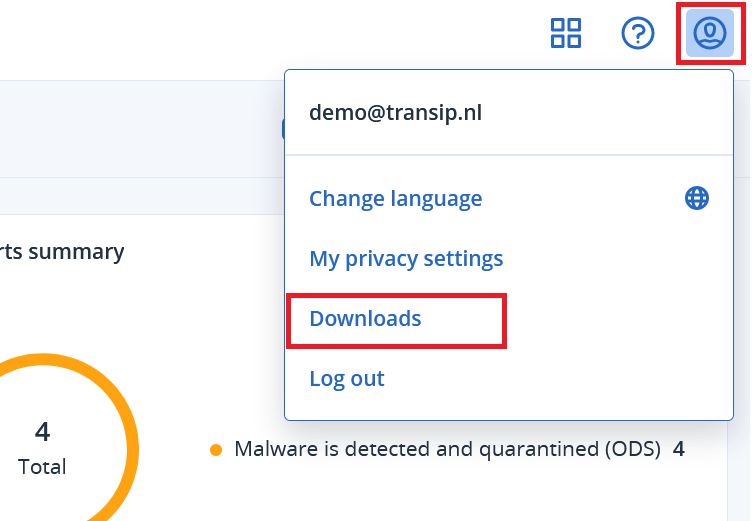
Stap 3
Download nu de Acronis software. Welke je nodig hebt hangt af van waarvan je een back-up gaat maken. In de Acronis-handleiding (deze link) vind je een handig overzicht. Let wel dat je de 64-bit versie download waar mogelijk; 32-bit is bedoeld voor oudere systemen zoals Windows Vista.
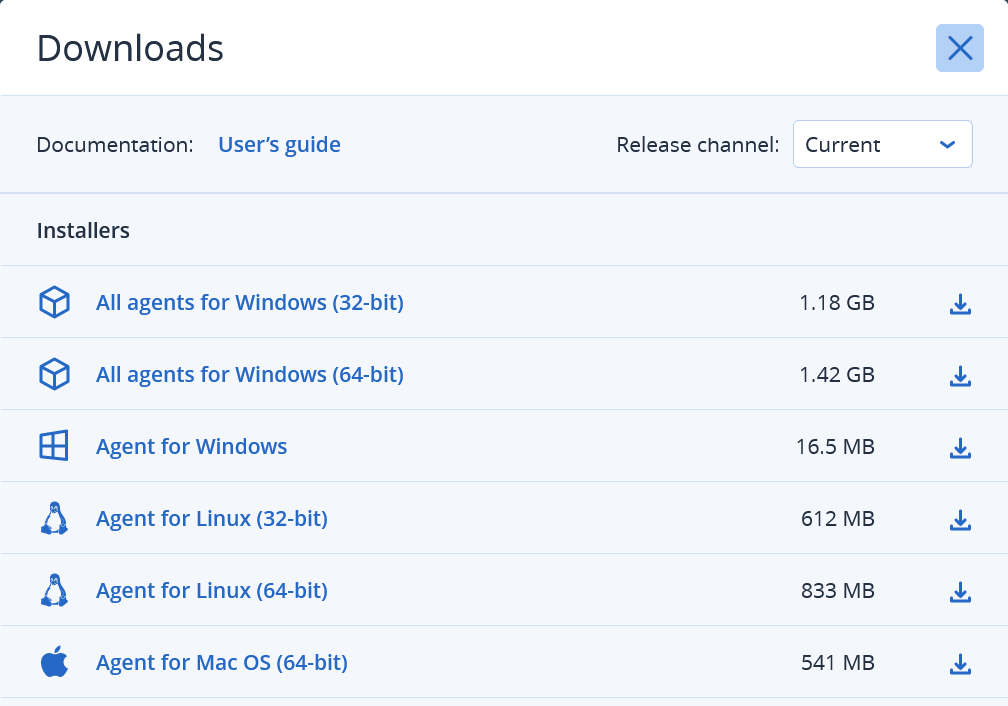
Ga hierna verder met de paragraaf die aansluit bij het besturingssysteem waarop je Acronis wil installeren.
Acronis installeren in Windows (Server)
Stap 1
Voer het gedownloade installatiebestand uit. Wil je Acronis via command-line kunnen beheren? Klik dan op ‘Install’ en ga naar stap 3. Wil je Acronis niet via command-line beheren of aanpassen waar Acronis geïnstalleerd wordt? Klik dan op ‘Customize installation settings’.
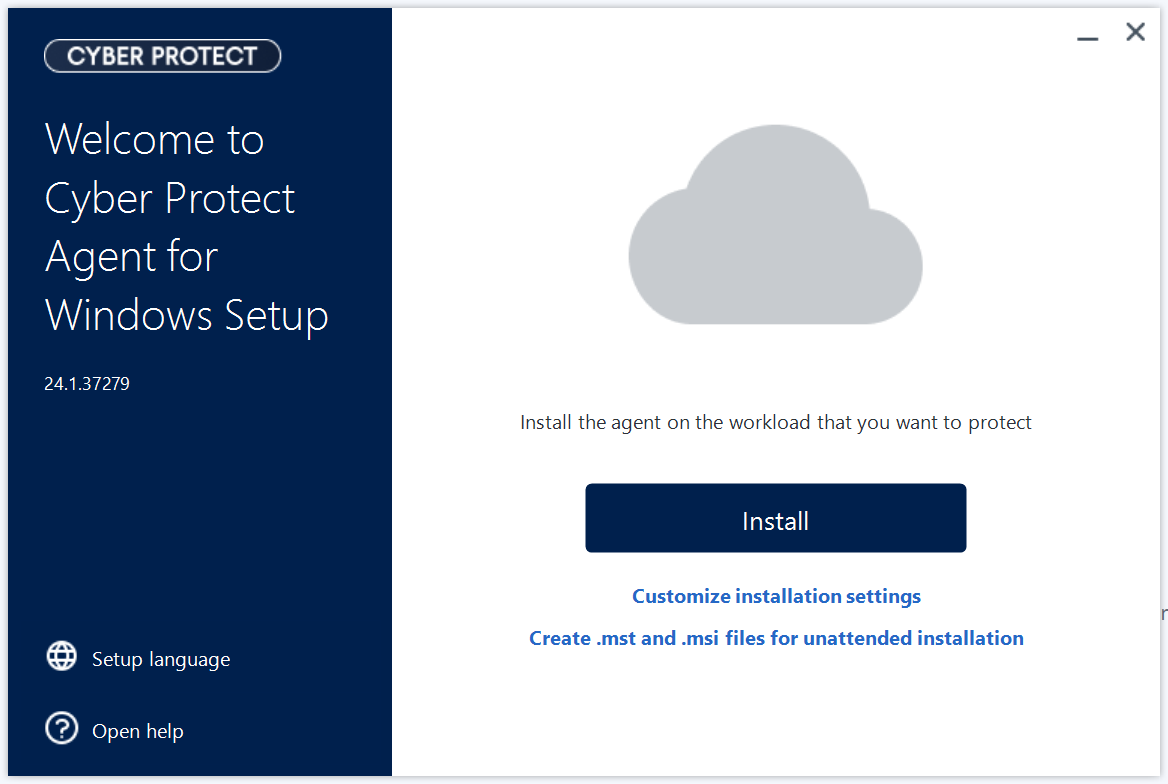
Stap 2
Pas de installatieopties naar wens aan en klik op ‘Install’ om Acronis te installeren. Onder de screenshot lichten we deze opties nader toe.
TL;DR: Tenzij je de command-line tool wil gebruiken, heb je in de meeste gevallen voldoende aan de Agent for Windows (What to install), zonder verdere aanpassingen in de installatieopties.
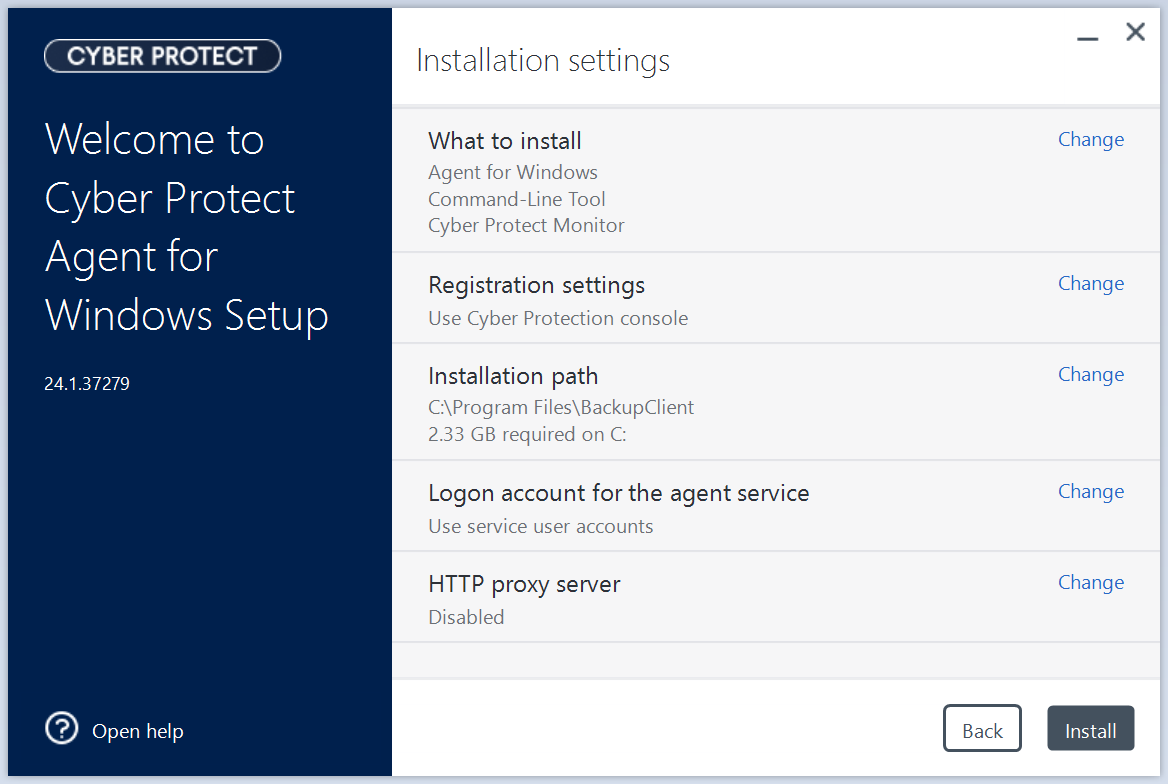
-
What to install:
- Agent for Windows: deze is vereist om automatische back-ups te kunnen maken
- Agent for Antimalware protection and URL filtering: Wordt automatisch mee geïnstalleerd als je protection plan deze optie aan heeft staan. Zo niet, vink dan deze optie aan om Windows te beschermen tegen malware. URL filtering voorkomt dat je malafide websites kunt openen.
- Agent for Data Loss Prevention: Beperkt toegang van de gebruiker tot periphere hardware (onvertrouwde USB-sticks e.d.), poorten en het clipboard (een add-on voor Acronis die wij nog niet aanbieden).
- Cyber Files Sync and Share: een tool om veilig op afstand met meerdere gebruikers aan bestanden te kunnen werken (een add-on voor Acronis die wij nog niet aanbieden).
- Bootable Media Builder: Maak een installatiemedium zoals een USB-stick vanwaaraf je bijvoorbeeld Windows of een Linux-distro kunt installeren. Gebruik je Acronis enkel vanaf je VPS'en? Vink dan deze optie niet aan; je kunt immers geen USB-stick in je VPS stoppen.
- Command-line tool: Een command-line tool om de verschillende Cyber Protect componenten van Acronis te beheren (bijv het maken van een back-up).
-
Cyber Protect Monitor: Een vrij eenvoudige tool die sumier de beschermingsstatus van het apparaat laat zien en een klein aantal back-up instellingen laat aanpassen zoals het uitstellen van een back-up. De meeste opties die je eventueel zou willen aanpassen zijn niet via deze tool beschikbaar, maar vanuit de cyber protection webinterface van Acronis.
-
Registration settings: Deze instelling bepaald hoe het apparaat waarop je de Acronis software installeert wordt geregistreerd. Er zijn drie opties:
- Use Cyber Protection console: Dit komt er op neer dat je ingelogd bent in de Acronis-webinterface in de Cyber Protection omgeving.
- Use credentials: De gebruikersnaam en wachtwoord die bij het betreffende user/tennant account horen.
-
Use registration token: Gebruik een beveiligde registration token. Dit is ook een ideale tool om in een Active Directory-omgeving via Group Policies automatisch Acronis uit te rollen op meerdere apparaten.
-
Installation Path: De locatie waar je Acronis wil installeren.
-
Logon account for the agent service: De Acronis software installeert ook een service. Hier kun je aangeven welke gebruiker die service uitvoert. In de regel wil je dit laten staan op ‘Use service user accounts’. Hiermee wordt de ingelogde Windows-gebruiker gebruikt, bijvoorbeeld een Active Directory account.
- HTTP proxy server: De HTTP proxy server die Acronis gebruikt voor back-up, recovery en om te verbinden met de Acronis management server. Gebruik je geen proxy server? Laat dan deze optie op ‘disabled’ staan.
Stap 3
Klik op ‘Register workload’ om de ‘workload’ te registreren (de workload is simpelweg het apparaat waar je Acronis op installeert). Zonder deze stap kun je geen gebruik maken van de back-up features van Acronis.
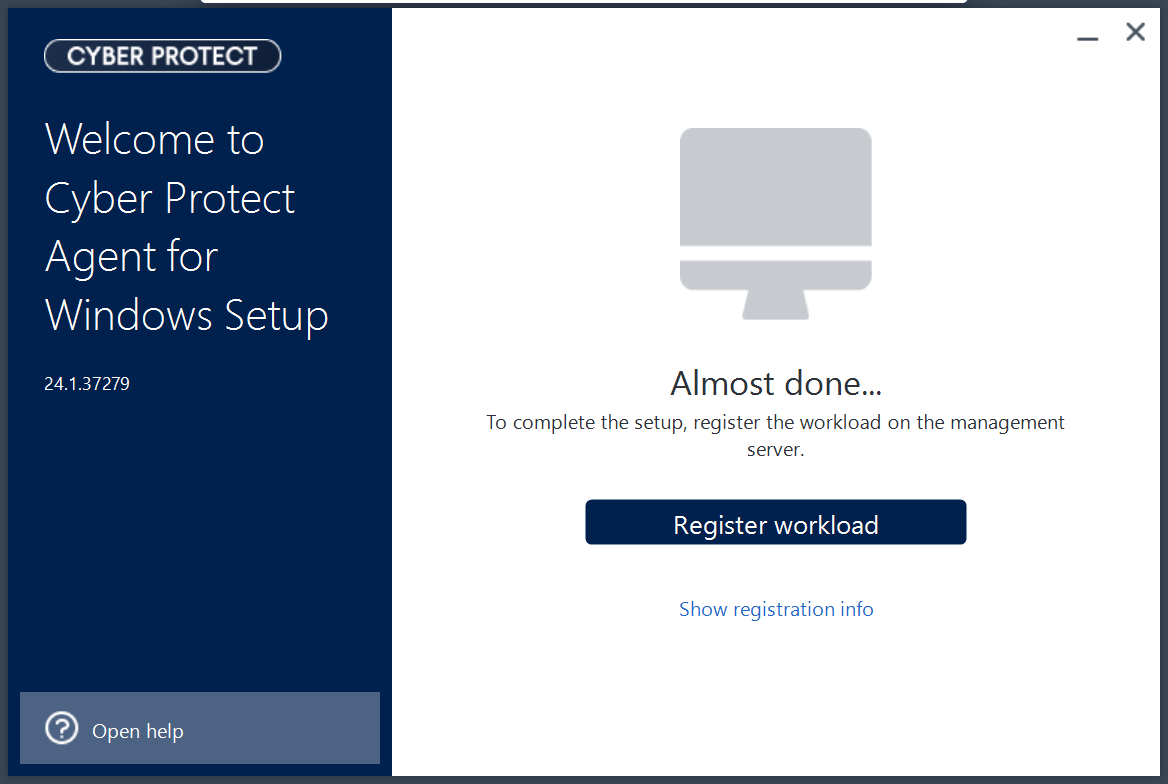
Een pop-upvenster verschijnt waarin je een registratie code ziet; deze krijg je automatisch als je een installatie uitvoert zonder de registration settings aan te passen en als je nog ingelogt bent in de Acronis Cyber Protection-webinterface.
Selecteer het account waaronder je het apparaat wil registreren en klik op ‘Confirm registration’.
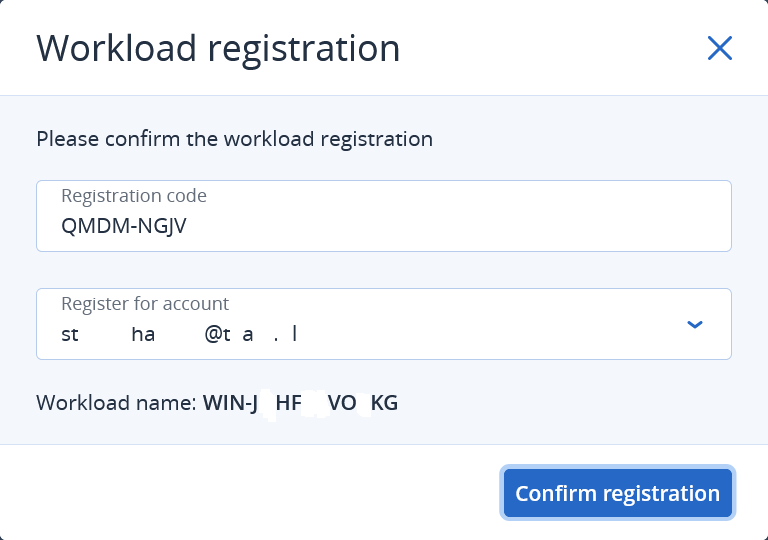
Je krijgt nu een bevestiging zoals hieronder te zien en kunt nu de installatiesoftware afsluiten.
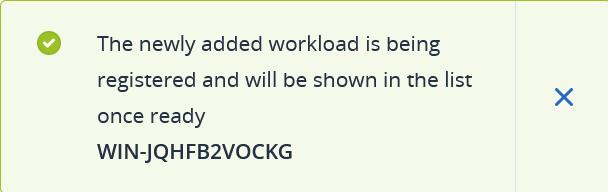
Acronis installeren in Linux (Ubuntu, Debian, CentOS, AlmaLinux, Rocky Linux)
Systeemeisen
Voor de installatie in Linux zijn er enkele vereiste paketten. Deze installeer je eenvoudig met de onderstaande commando's (zijn ze al geïnstalleerd, dan slaat je OS die automatisch over).
Ubuntu & Debian
We raden aan om na het update commando eerst je server te herstarten en daarna nogmaals uit te voeren. Zo weet je zeker dat je de laatste software hebt geïnstalleerd en er geen issues zijn.
sudo apt -y update && sudo apt -y upgrade
sudo apt -y install linux-headers-$(uname -r)
sudo apt -y install linux-image-$(uname -r)
sudo apt -y install gcc
sudo apt -y install make
sudo apt -y install perlCentOS, AlmaLinux & Rocky Linux
We raden aan om na het update commando eerst je server te herstarten en daarna nogmaals uit te voeren. Zo weet je zeker dat je de laatste software hebt geïnstalleerd en er geen issues zijn.
sudo dnf -y update
sudo dnf -y install perl
Acronis installeren
Stap 1
Navigeer als rootgebruiker vanuit een terminal naar de directory met het gedownloade installatiebestand, maak het bestand uitvoerbaar en voer het dan uit.
chmod +x <naam van installatiebestand>
./<naam van installatiebestand>- Als je een proxyserver gebruikt, specificeer dan de server hostnaam/IP-adres en poort bij het uitvoeren van het installatiebestand:
--http-proxy-host=ADRES --http-proxy-port=POORT --http-proxy-login=LOGIN --http-proxy-password=WACHTWOORD. - Standaard wordt het apparaat automatisch geregistreerd als je ingelogd bent in de Cyber Protection omgeving). Wil je een andere registratiemethode gebruiken? Voer dan het installatiebestand uit met een van de volgende parameters:
- --register-with-credentials – om tijdens de installatie om een gebruikersnaam en wachtwoord te vragen.
- --token=STRING – om een registration token te gebruiken. Dit is een ideale tool om in een Active Directory-omgeving via Group Policies automatisch op meerdere apparaten Acronis uit te rollen.
- --skip-registration – om de registratie over te slaan
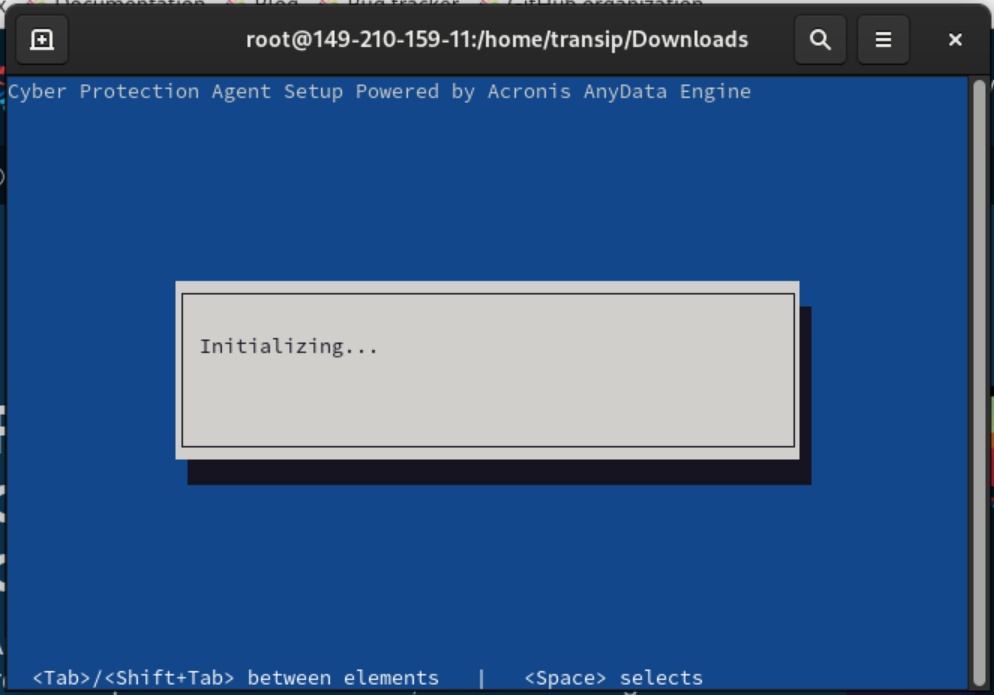
Stap 2
Selecteer welke agents je wil installeren en druk op ‘TAB’ > ‘Enter’ om ‘Next’ te selecteren en verder te gaan. De volgende agents zijn beschikbaar:
- Agent voor Linux
- Agent voor Virtuozzo
- Agent voor Oracle
- Agent voor MySQL/MariaDB
De agents voor Virtuozzo, Oracle en MySQL/MariaDB vereisen dat de Agent voor Linux (64-bit) ook is geïnstalleerd.
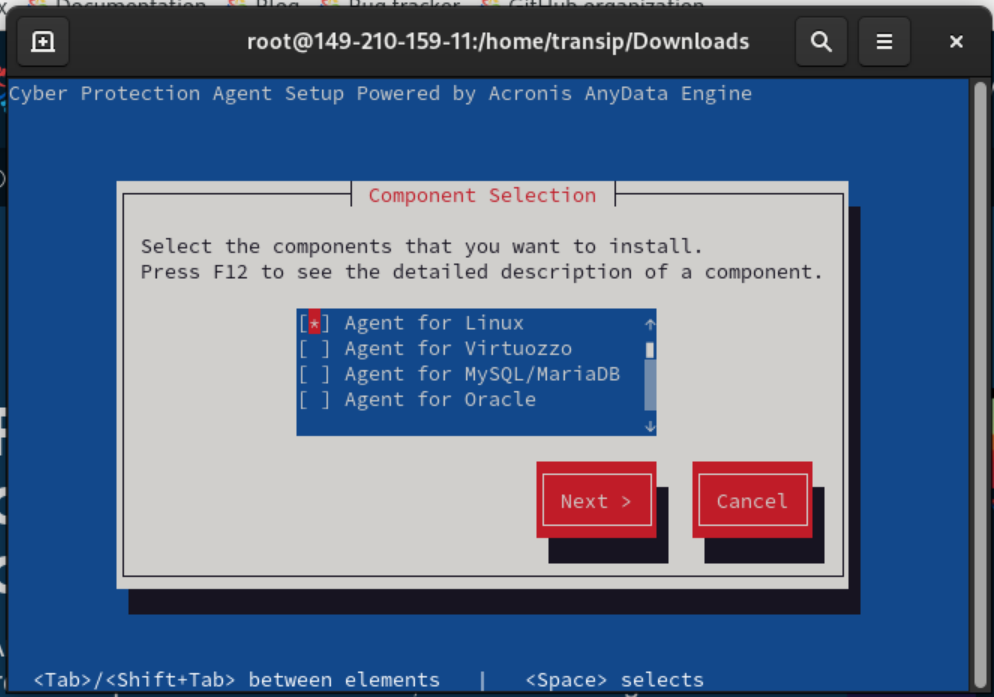
Indien er toch nog vereiste packages niet geïnstalleerd zijn, krijg je nu een melding daarover te zien. Selecteer ‘Continue’ om de Acronis-installatiesoftware die automatisch te laten installeren.
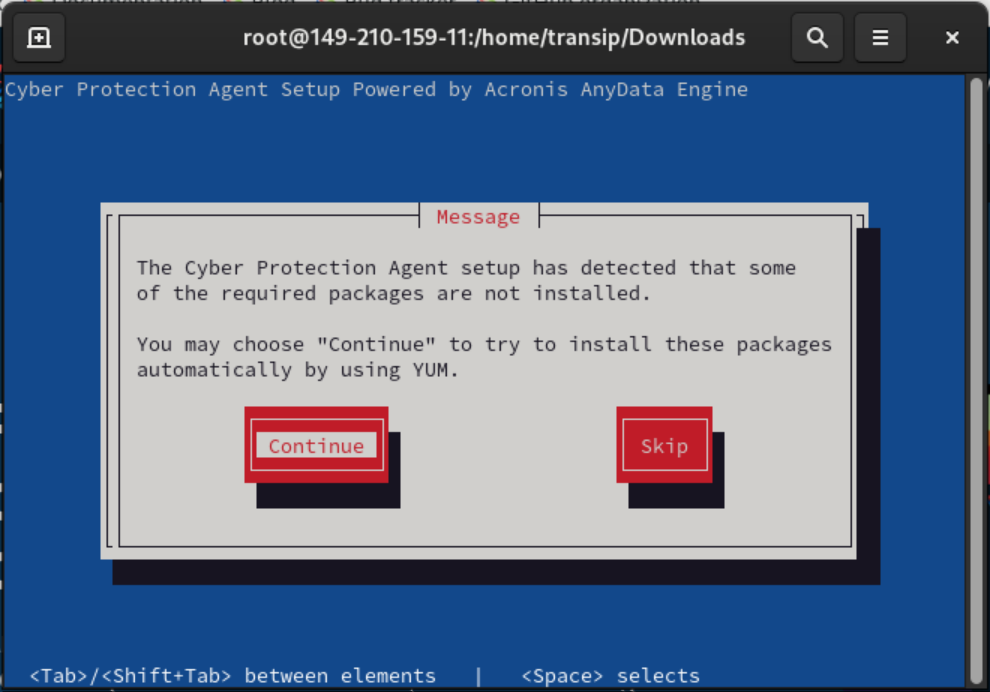
Stap 3
Druk na de installatie op ‘Enter’ om de optie ‘Register the machine’ te selecteren.
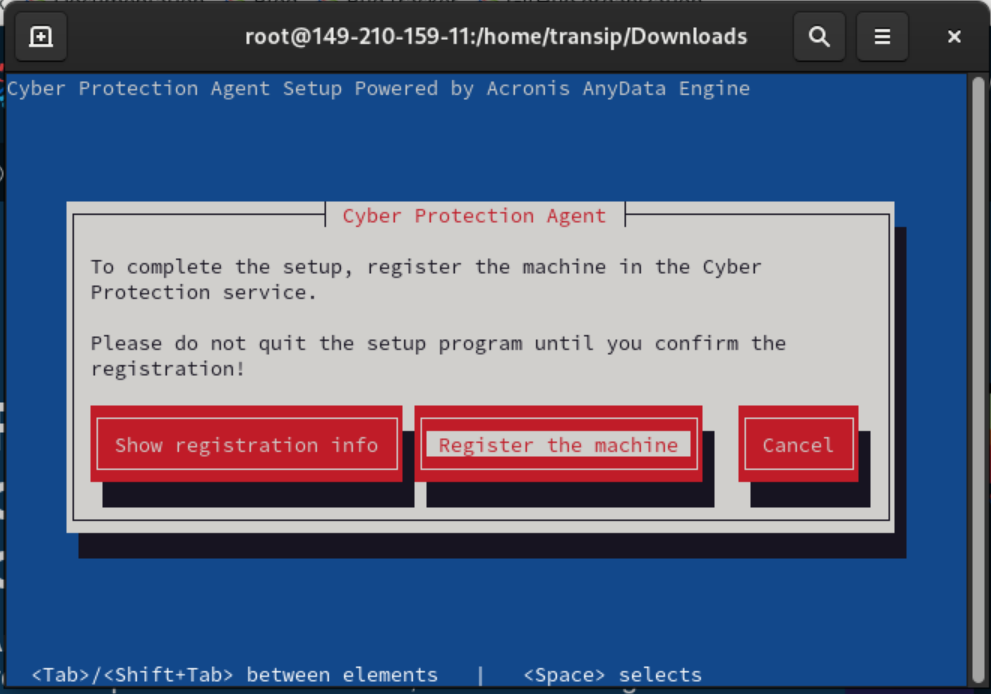
Als je de standaardregistratiemethode in stap 2 hebt behouden, ga dan door naar de volgende stap. Voer anders de gebruikersnaam en het wachtwoord in voor de Cyber Protection service, of wacht totdat de machine geregistreerd wordt met behulp van de token.
Stap 4
Je browser opent op de inlogpagina van Acronis. Log hier in met het e-mailadres en wachtwoord waaronder je het apparaat wil registreren.
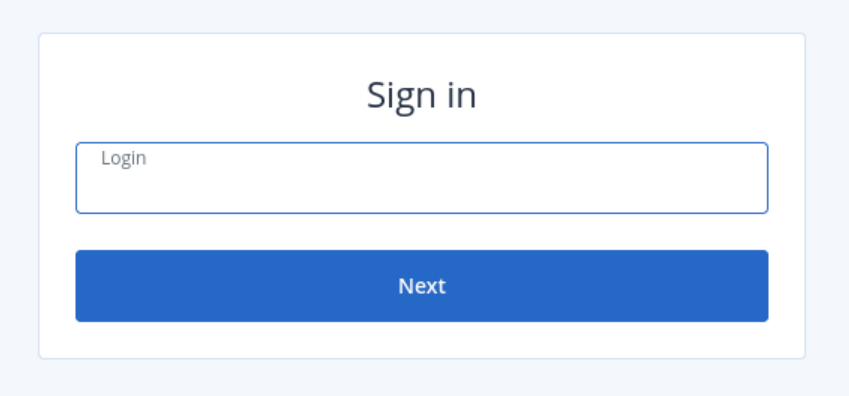
Selecteer het account waaronder je het apparaat wil registreren en klik op ‘Confirm registration’ (dit betekent dat je ook als administrator het apparaat kunt registeren voor een andere gebruiker).
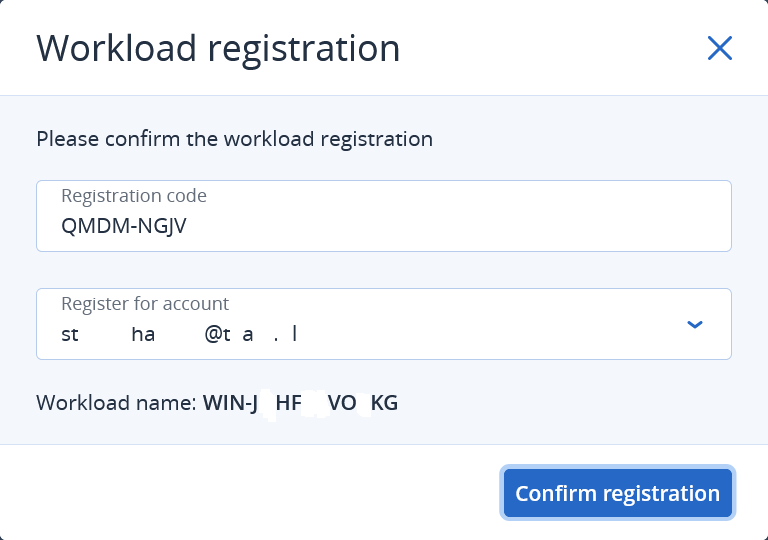
Je krijgt nu een bevestiging zoals hieronder te zien en kunt nu de installatiesoftware afsluiten.
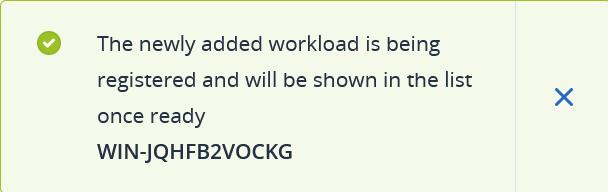
Acronis installeren in MacOS
Stap 1
Dubbelklik op het gedownloade installatiebestand (.dmg). Je krijgt waarschijnlijk een waarschuwing te zien met de vraag te bevestigen of je het gedownloade bestand wil openen. Dit is een standaard veiligheidsmaatregel bij uitvoerbare bestanden die je van internet download. Klik op ‘Open’.
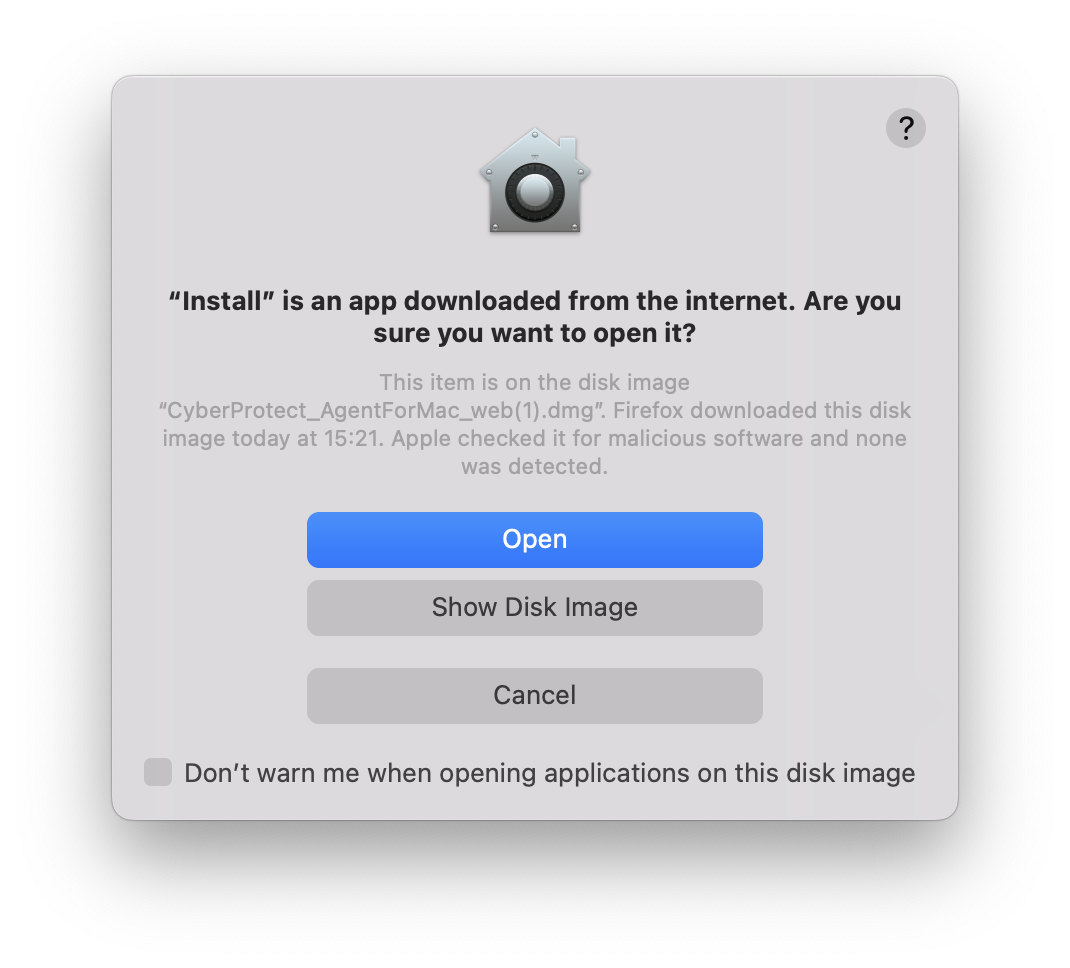
Stap 2
Klik op ‘Install’ om Acronis te installeren.
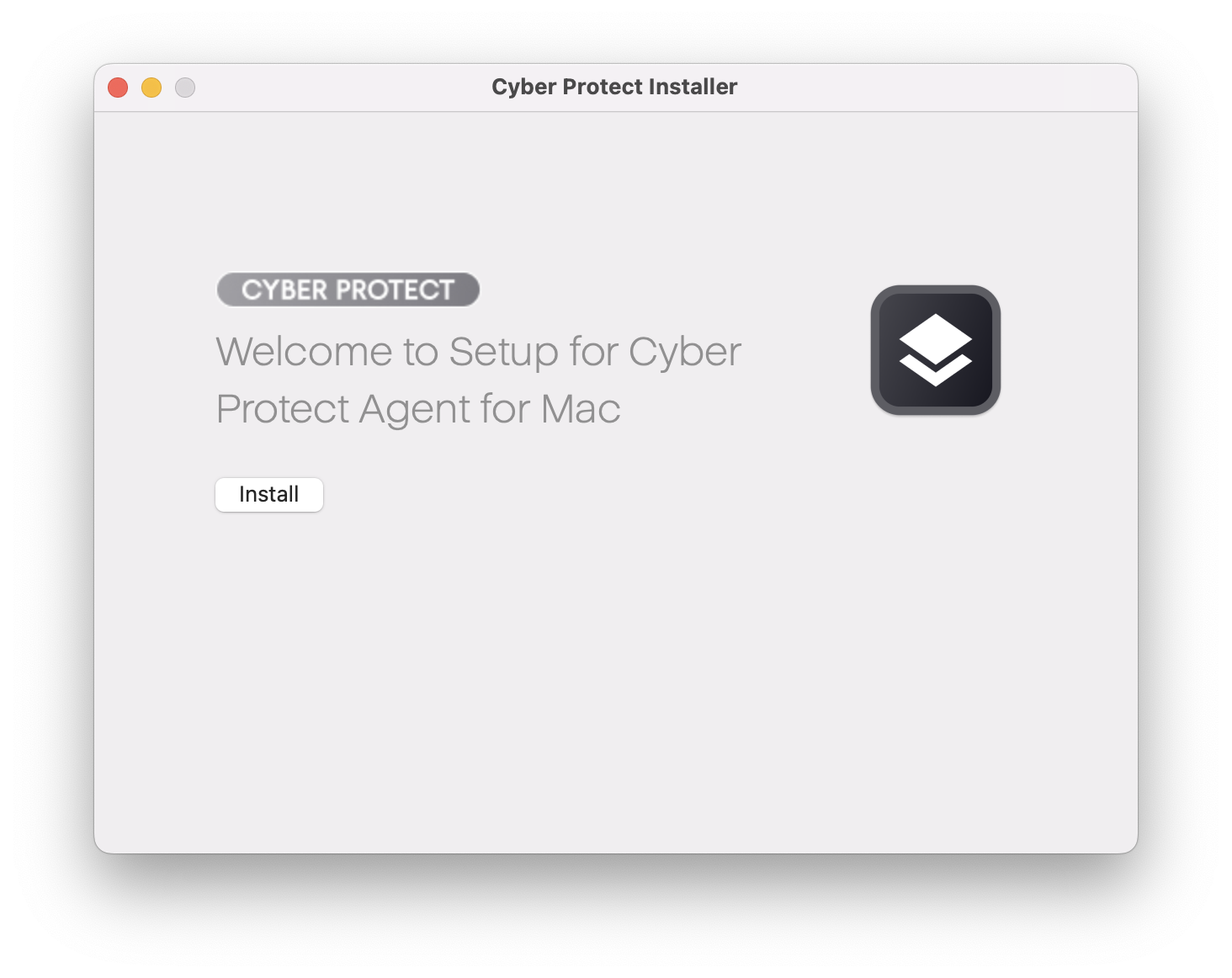
Stap 3
Acronis downloadt nu eerst de benodigde bestanden…
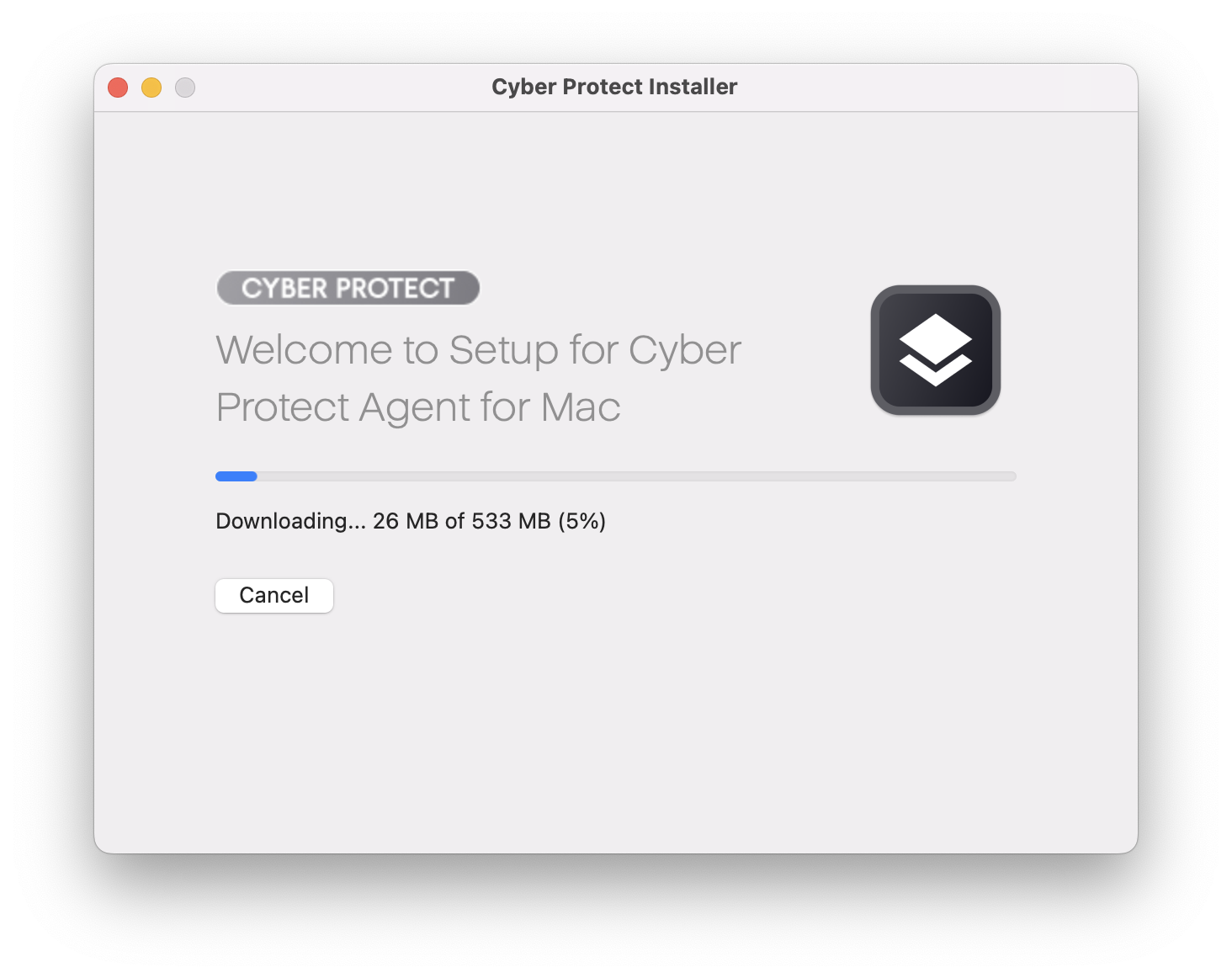
… en installeert deze vervolgens:
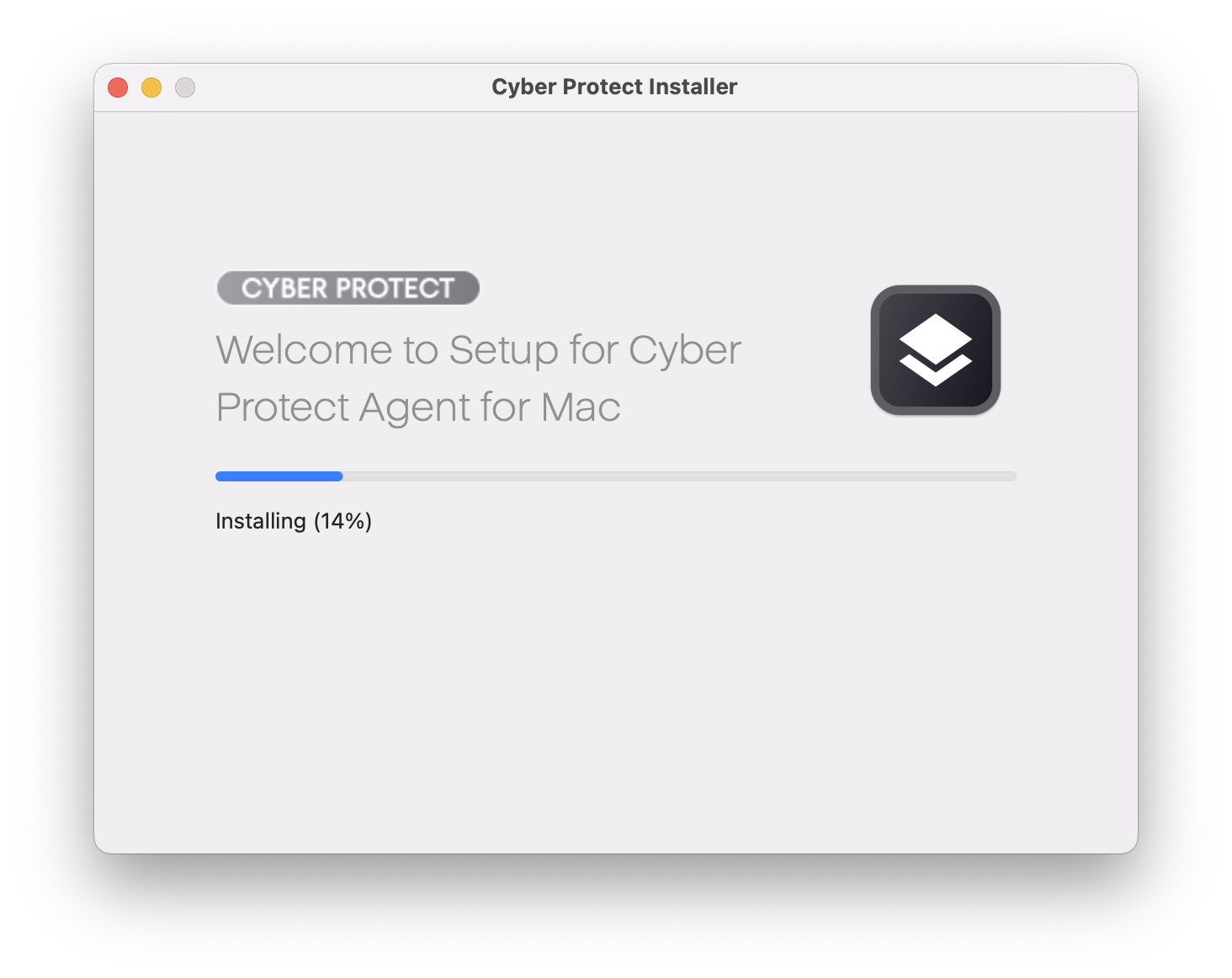
Stap 4
Na de installatie krijg je de optie om een workload te registreren. De eenvoudigste optie is om een registratie via een account uit te voeren; hiervoor moet je ingelogd zijn in de Acronis-webinterface (stap 1) met het betreffende account waaronder je de workload wil registreren. Ben je dat nog niet, dan kom je in je browser bij de Acronis-webinterface terecht en kun je de workload registreren door in te loggen in de Acronis Protection console.
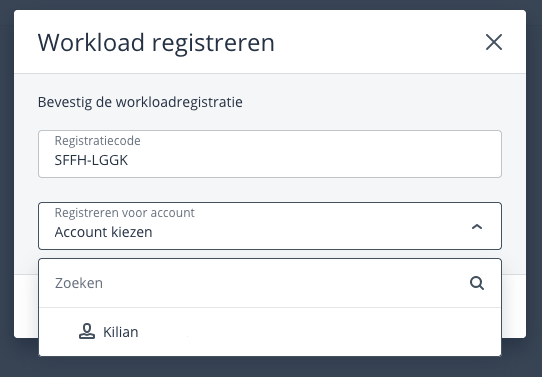
Stap 5 - optioneel
- Als de agent geregistreerd is onder een account dat gebruik maakt van verhoogde beveiligingsmodus, stel dan nu het encryptiewachtwoord in.
- Als je macOS-versie Mojave 10.14.x of later is, geef dan volledige schijftoegang aan de Protection Agent (i.e. de Acronis software) om back-upbewerkingen mogelijk te maken. Voor instructies, zie deze handleiding.