Acronis geeft je de keuze uit een scala van back-up opties. Zo kun je een back-up maken van je gehele VPS, specifieke bestanden en/of mappen, of bijvoorbeeld een MS SQL database.
Een door Acronis gemaakte back-up plaats je eenvoudig terug door de stappen in deze handleiding te doorlopen.
Acronis bij TransIP bevindt zich momenteel in een alpha-fase. Kun je niet wachten en wil je Acronis uitproberen tijdens onze bèta? Meld je dan aan voor de bèta.
Stap 1
Log in op de Acronis-webinterface. Ben je al ingelogd? Schakel dan naar het Cyber Protection-portaal.
Inloggen in de Acronis-webinterface
Stap 2
Klik in het linkermenu op ‘Backup Storage’.
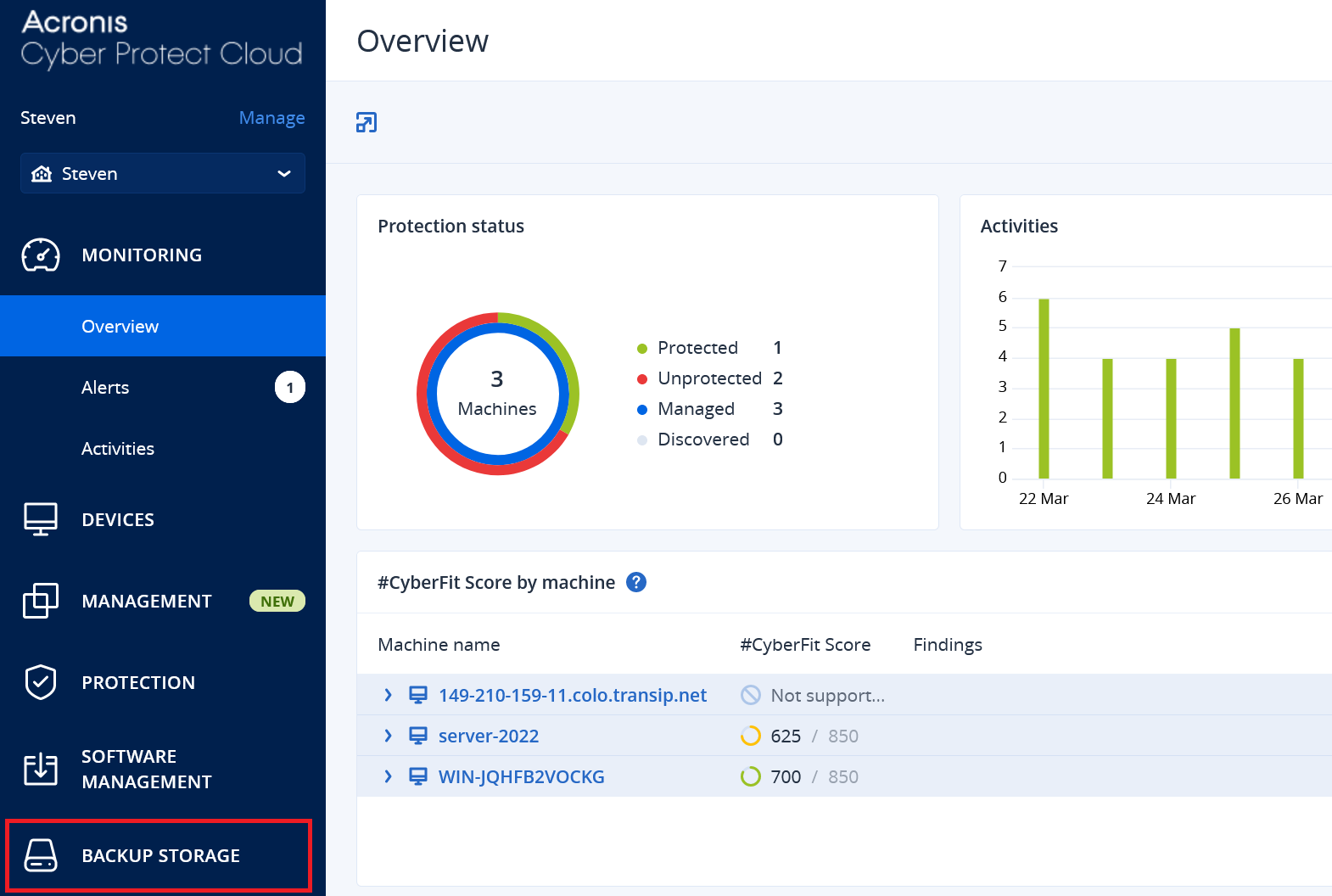
Stap 3
Pas optioneel aan van welk apparaat je een back-up wil herstellen (1). Selecteer vervolgens het type back-up/protection plan waarvan je een back-up wil herstellen (2). Klik tot slot op ‘Show backups’ (3).
Back-ups van een gehele machine staan ook toe om in stap 4 individuele bestanden en mappen te herstellen.
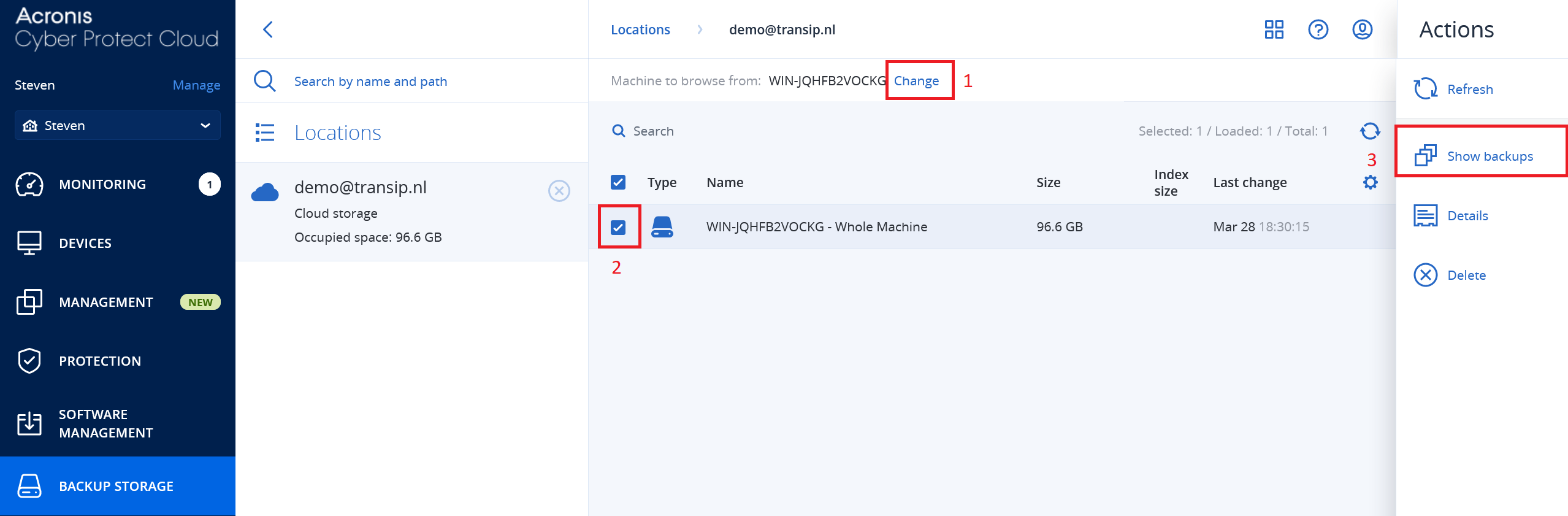
Stap 4
Klik op ‘Recover’ en selecteer de optie die van toepassing is. In dit voorbeeld zie je de keuzes die beschikbaar zijn bij een protection plan waar ‘Entire machine’ is gekozen als ‘What to back up’-optie.
De optie ‘Run as VM’ is niet beschikbaar. Dit vereist dat je beschikt over een VMware host of een Hyper-V host (i.e. een hypervisor). Dit zijn twee opties die wij op dit moment niet aanbieden.
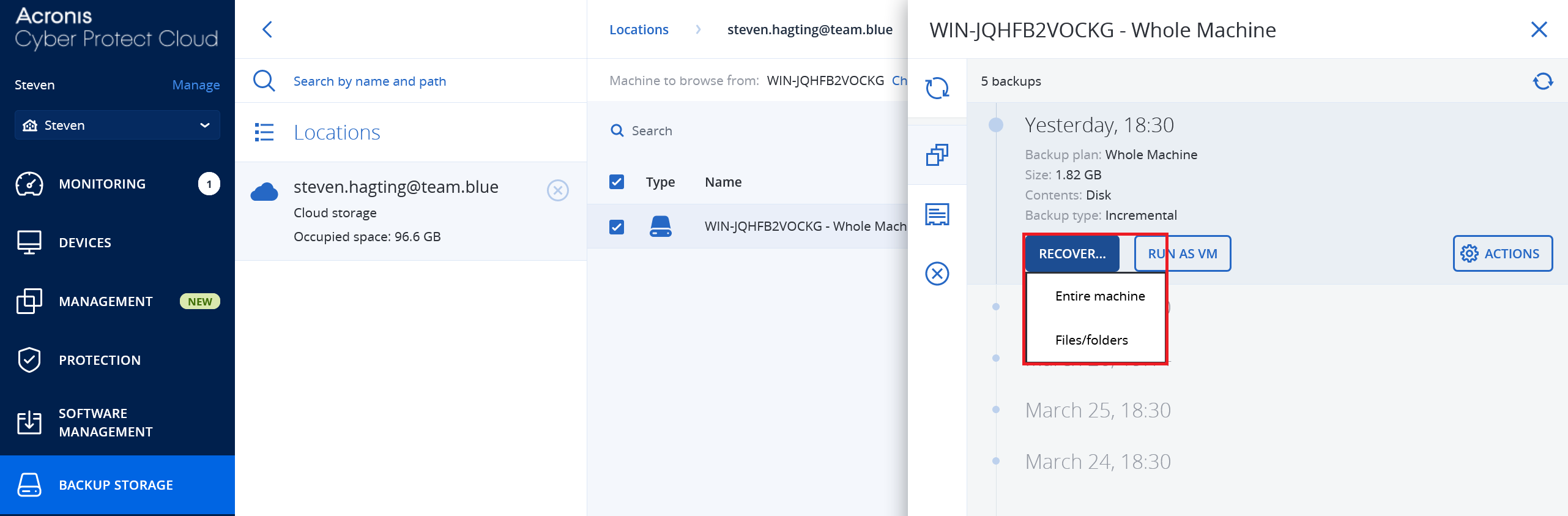
Stap 5
Doorloop de aangegeven stappen op je scherm. Hieronder beschrijven we hoe dit eruit ziet voor de ‘Entire machine’- & ‘Files/folders’-opties.
Entire machine:
Het duurt even voor deze optie geladen is. In principe hoef je niets aan te passen en kun je direct op ‘Start Recovery’ klikken.
Onder ‘Recover to’ staat ‘Physical machine’ geselecteerd. Deze optie is ook van toepassing op VPS'en. De ‘Virtual machine’-optie hieronder is enkel van toepassing op een VMware-platform (waar wij geen gebruik van maken).
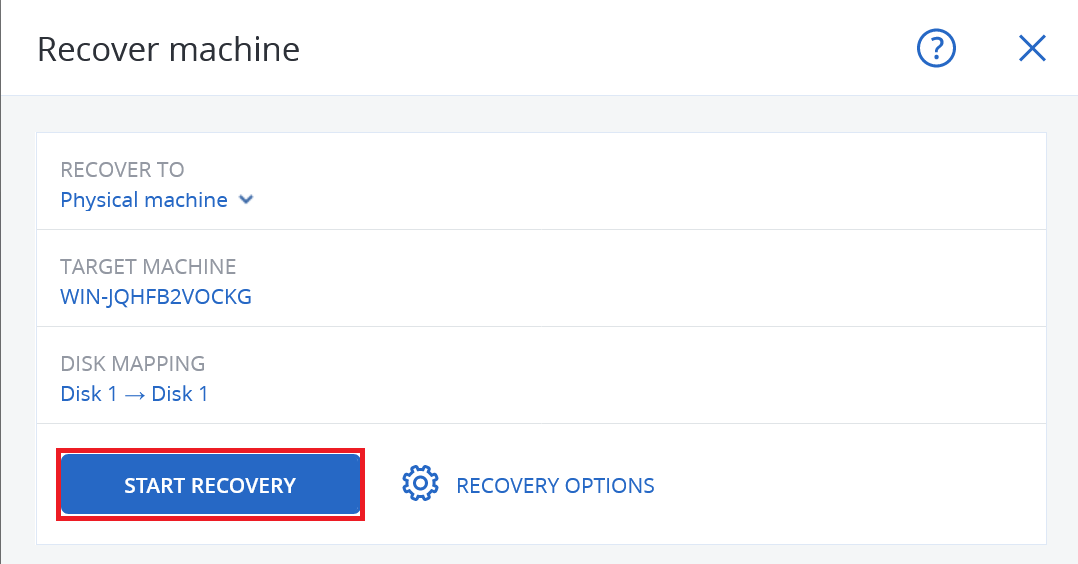
Files/folders:
Navigeer naar het bestand/de map die je wil herstellen, selecteer deze (het mogen er meerdere zijn) en klik vervolgens op ‘Recover’.
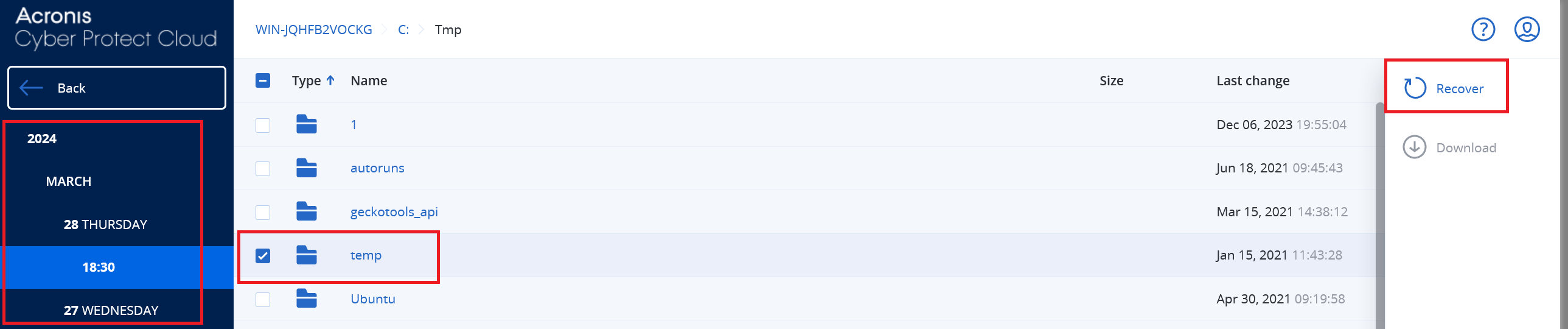
Geef aan waar je de back-up wil terugplaatsen en klik op ‘Start Recovery’.
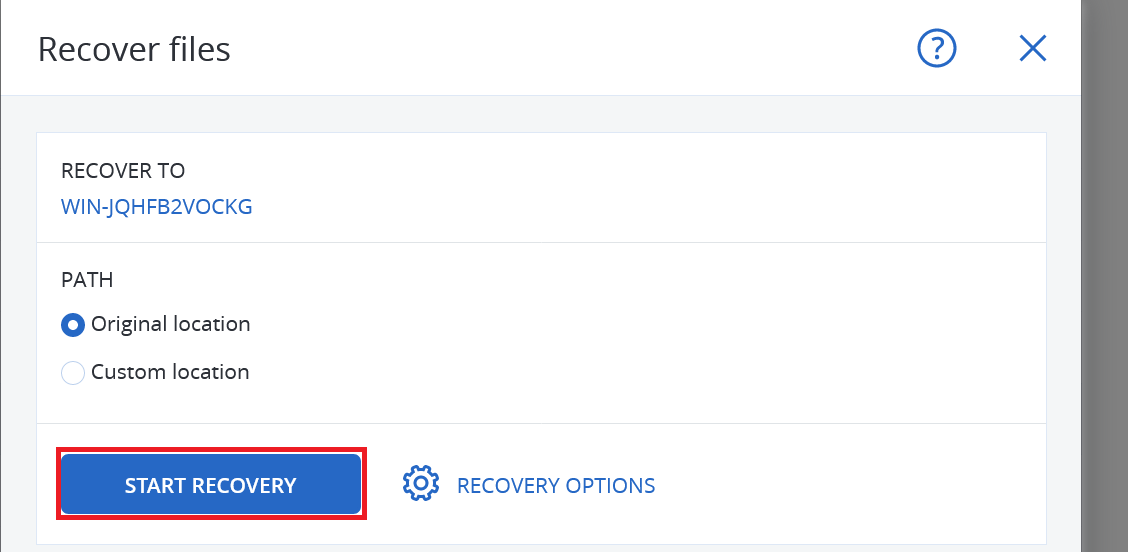
Kies of eventueel aanwezige bestanden/mappen overschreven mogen worden (doorgaans is het antwoord hierop ‘ja’), of het apparaat mag herstarten indien nodig en klik op ‘Proceed’.
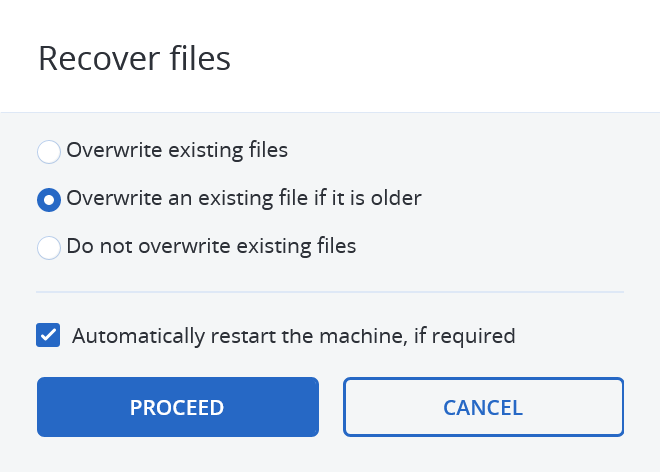
Je krijgt na een paar seconden de voortgang van het herstel te zien. Dit kan even duren en wanneer je terugkeert naar de pagina in de eerdere stap 3 kun je altijd de status terugkijken.
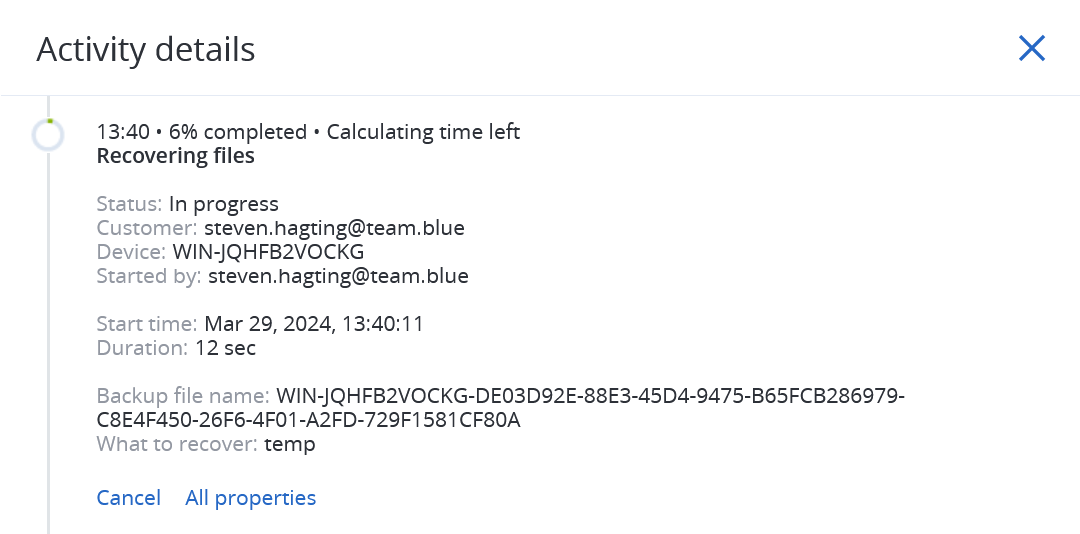
Hiermee zijn we aan het eind gekomen van deze handleiding over het terugplaatsen van back-ups in Acronis.





