Een encrypted volume is een opslagruimte, zoals een harde schijf of een partitie, waarvan de gegevens versleuteld zijn. Deze encryptie zorgt ervoor dat de gegevens onleesbaar zijn voor iedereen die geen toegang heeft tot de juiste sleutel of wachtwoord. Bij het aanmaken van een instance is het niet mogelijk ervoor te kiezen om je volume encrypted te maken. Dit kun je achteraf doen door een nieuwe volume aan te maken en te versleutelen. Vervolgens kun je het volume koppelen aan de instance.
In deze handleiding laten wij je zien hoe je een encrypted volume aanmaakt via de Openstack Dashboard ‘Horizon’.
Het is mogelijk om een type volume te wijzigen tussen bijvoorbeeld, nvme, archive of ssd. Voor meer informatie hierover verwijzen we je graag naar de handleiding Volume type wijzigen.
Een encrypted volume aanmaken
Stap 1
Log in op het OpenStack Dashboard ‘Horizon’.
Stap 2
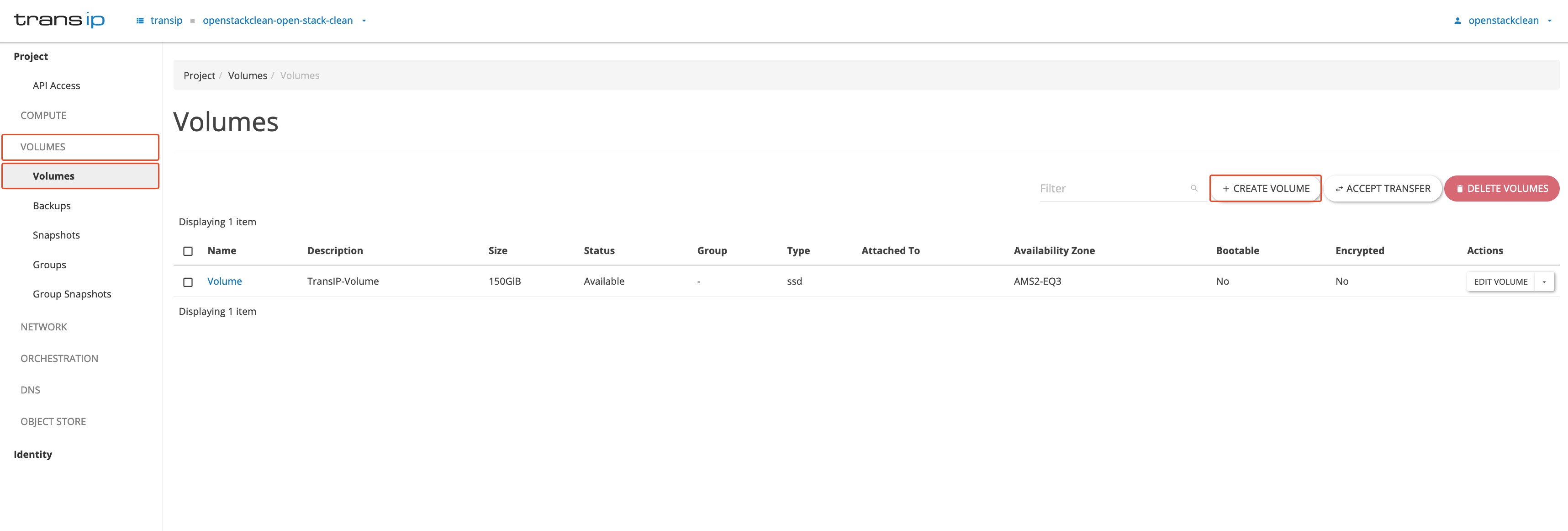
Stap 3
Nu opent het venster waarin je een encrypted volume kunt aanmaken.
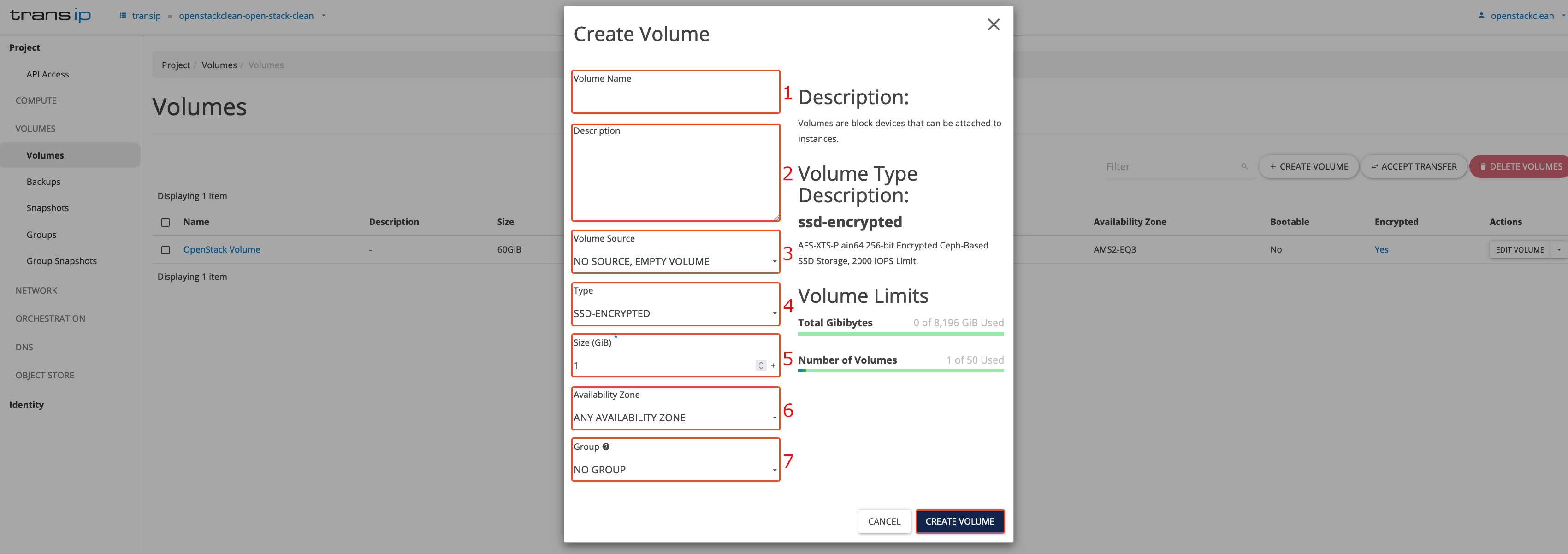
Pas de opties aan zoals hieronder beschreven is en klik op ‘Create Volume’ om je volume aan te maken.
1. Volume Name: Voer een naam in voor je volume.
2. Description: Je kunt hier aangegeven tot welke instance het Volume behoort, waarvoor het dient en welke informatie het bevat.
3. Volume source: Selecteer een bestaande image of Volume op basis waarvanuit je encrypted volume wordt aangemaakt. Het nieuwe encrypted volume behoudt dezelfde data en configuratie als het originele volume.
4. Type: Geef hier je type volume aan, bijvoorbeeld, ssd, nvme, archive, ssd-encrypted, nvme-encrypted of archive-encrypted. Je ziet ook meteen wat de IOPS (Input/Output bewerkingen per seconde) limieten is van het volume.
5. Size: Het formaat van je volume. Een volume kan achteraf vergroot, maar niet verkleind worden. Voor een alternatieve optie verwijzen we je graag naar het volgende artikel.
6. Availability zone: Je kan hier de optie op ‘any availability zone' laten om automatisch een zone toegewezen te krijgen.
7. Group: Indien je gebruik maakt van een ‘Volumegroep’, kan je hier je volume aan toevoegen.
Hiermee zijn we aan het eind gekomen van deze handleiding over het maken van encrypted volumes.





