Met de STACK-app voor iOS zijn al je bestanden binnen handbereik! Je uploadt, downloadt en beheert alle bestanden op je STACK eenvoudig vanaf je iPhone en iPad. Je vindt de STACK-app in de App Store door te zoeken naar 'STACK Storage'.
In dit artikel vertellen we je alles over het gebruik van de STACK-app voor iOS.
Inloggen op de STACK-app voor iOS
Wanneer je de STACK-app voor het eerst opent, word je gevraagd om het STACK-adres, de naam van je STACK-gebruiker en het bijbehorende wachtwoord.
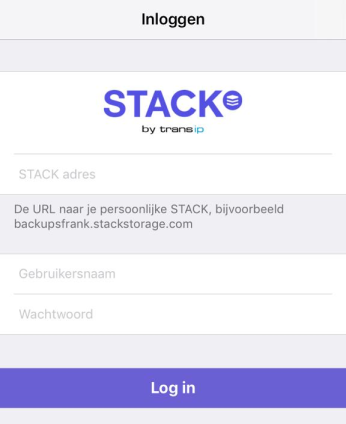
STACK-adres
Je STACK-adres vind je te allen tijde terug in jouw TransIP-controlepaneel. Klik bovenin de pagina op het tabblad 'STACK' om jouw STACK-adres te zien.
Jouw STACK-adres begint altijd met de gebruikersnaam van je TransIP-account, gevolgd door .stackstorage.com. Mocht je de gebruikersnaam van jouw TransIP-account niet meer weten, dan kun je deze aan de hand van dit artikel achterhalen.
Als jouw TransIP-accountnaam bijvoorbeeld 'arjanvandenberg' is, dan is jouw STACK-adres arjanvandenberg.stackstorage.com. Vul nu jouw STACK-adres in op de STACK-app.
Gebruikersnaam
Je STACK-gebruikersnaam vind je ook terug in jouw controlepaneel. Ga hiervoor opnieuw naar het tabblad 'STACK', klik aan de rechterzijde op 'Beheren' en kies voor 'Wachtwoord resetten'.
Je ziet nu naast 'Gebruikersnaam' een dropdown-menu met alle gebruikers die zijn aangemaakt op jouw STACK. De hoofdgebruiker is hier altijd als eerste geselecteerd. Kies de naam van de STACK-gebruiker waarmee je wil inloggen en voer deze samen met het bijbehorende wachtwoord in op de STACK-app.
Wachtwoord
Mocht je het wachtwoord van jouw STACK-gebruiker niet meer weten, dan kun je het wachtwoord hiervan op dezelfde pagina wijzigen.
Let op: De gebruikersnaam en het wachtwoord van jouw STACK-gebruiker zijn niet gelijk aan de inloggegevens van je TransIP-account!
Het gebruik van de STACK-app voor iOS
Wanneer je bent ingelogd op de STACK-app, zie je onderin het scherm 5 tabbladen staan. Standaard wordt het 'Bestanden'-tabblad geopend.
Hieronder leggen we uit wat de mogelijkheden zijn van elk tabblad.
Bestanden
Hier beheer je eenvoudig de mappen en bestanden die op jouw STACK staan.

Door een map of bestand ingedrukt te houden, zie je verschillende opties terug. Zo kun je onder andere delen, verplaatsen en verwijderen.
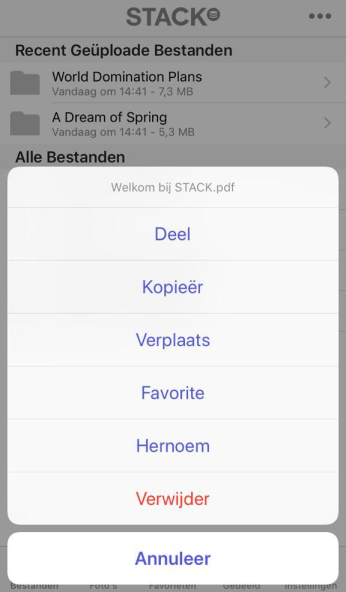
Tik rechts op de drie bolletjes om bestanden te uploaden, mappen aan te maken en de weergave aan te passen.
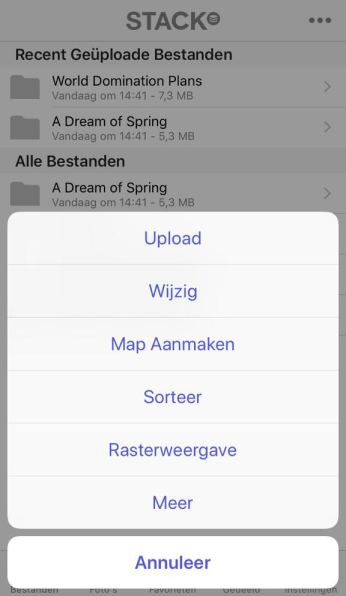
Tip: Door een bestand of map van rechts naar links te swipen, krijg je snelle opties te zien om onder meer direct te delen of te verwijderen.
Foto's
Het tweede tabblad 'Foto's' bevat een overzicht met mappen en tegelweergaven van alle afbeeldingen die op jouw STACK staan.

Als je de 'Instant Upload'-functie binnen 'Instellingen' hebt ingeschakeld, zullen foto's die je met je camera maakt meteen geüpload worden naar STACK en in de map 'InstantUpload' verschijnen.
In het 'Foto's'-tabblad worden HEIC-bestanden niet getoond. Dit type bestand wordt op dit moment namelijk nog niet door STACK herkend als afbeelding.
Als je een HEIC-bestand hebt geüpload, zal deze wel gewoon in het 'Bestanden'-tabblad aanwezig zijn.
Favorieten
Het derde tabblad 'Favorieten' geeft alle mappen en bestanden weer die je als favoriet hebt aangemerkt.

Wanneer je een bestand bekijkt, tik je onderin het scherm op het ster-icoon om deze toe te voegen aan je Favorieten. Je kan een map of bestand ook als favoriet aanmerken door deze ingedrukt te houden en op 'Favorite' te tikken.
Gedeeld
Het vierde tabblad 'Gedeeld' toont een overzicht van alle gedeelde mappen en bestanden.

Je deelt een map of bestand door deze te openen en linksonder op het deel-icoon te tikken. Je kan ook een map of bestand ingedrukt houden en voor 'Deel' kiezen.
Tik vervolgens op het schuifje naast 'Deel' om de deellink te tonen. Stel desgewenst een wachtwoord en vervaldatum in en tik op 'Gereed'. De deellink kan hierna door anderen worden gebruikt om de map of het bestand weer te geven en te downloaden.
Instellingen
In het vijfde tabblad 'Instellingen' vind je verschillende manieren om je STACK-app te beheren.

Aan de bovenzijde zie je jouw STACK-adres en STACK-gebruiker waarmee je bent ingelogd. Vlak daaronder wordt weergegeven hoeveel ruimte je op je STACK hebt gebruikt. Onder Lokale Bestanden vind je alle bestanden die je hebt gedownload in de app. Vanuit daar kun je ze delen naar andere apps, zoals je e-mailapp, WhatsApp, of de Bestanden-app.
In het Instellingen-tab heb je ook de mogelijkheid om Instant Upload in te stellen. Met Instant Upload worden alle nieuwe foto's en video's die in de 'Foto's'-app belanden, automatisch naar STACK geüpload.
Je kan er hierbij voor kiezen om alleen foto's, alleen video's of beide te laten uploaden als er een WiFi-verbinding actief is. Als je dit uitschakelt, maakt Instant Upload ook gebruik van je mobiele data.
Daarnaast heb je ook de mogelijkheid om een viercijferige Passcode in te stellen. Als je deze hebt ingesteld, kan de STACK-app alleen geopend worden wanneer je deze Passcode invoert.
Behoefte aan meer beveiliging? Schakel dan two-factor authentication voor STACK in.
Vragen over de STACK-app voor iOS? Tik dan binnen 'Instellingen' op 'Contact met Support' om direct een e-mail te sturen!
In dit artikel hebben we uitgelegd hoe je de STACK-app voor iOS gebruikt.
Mocht je naar aanleiding van dit artikel nog vragen hebben, aarzel dan niet om contact op te nemen met onze supportafdeling.





