In dit artikel leggen we uit hoe je bij het gebruik van een webhostingpakket een database aanmaakt en beheert. Een MySQL database is een plek waar je data van je website in kan opslaan, om deze data vervolgens makkelijk te kunnen ophalen en te manipuleren.
Voor het gebruik van websites zoals Wordpress is een database vereist. Databases maak je aan via je TransIP controlepaneel en beheer je via het programma PHPMyAdmin.
Databases aanmaken en beheren
Stap 1
Ga binnen je controlepaneel via het linkermenu naar 'Webhosting'. Klik vervolgens onder 'Producten' op je domeinnaam.

Klik bovenaan op 'Website' en daarna op 'Databases'.

Stap 2
Je bent nu in het database-overzicht. Klik hier op '+ Database toevoegen'.
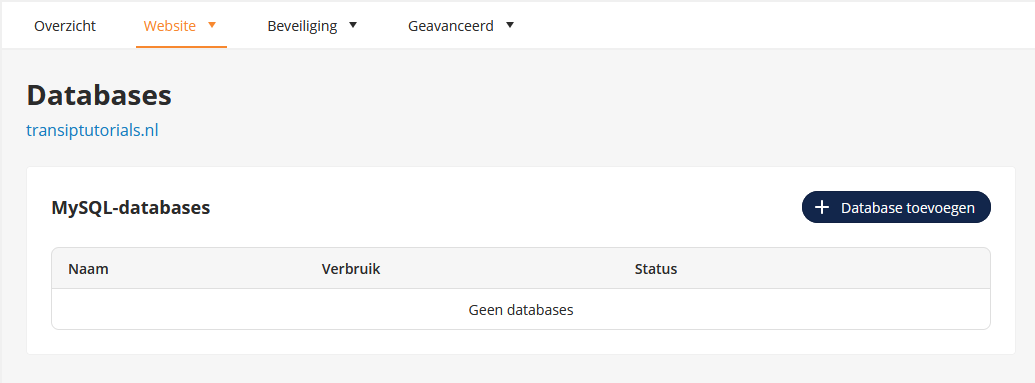
Stap 3
Kies nu een naam voor je database en wijs hier ruimte aan toe. Wij raden aan om tenminste 100 MB te gebruiken. De maximale grootte voor databases is 15 GB (of 15000 MB).
Klik hierna op 'Opslaan'.
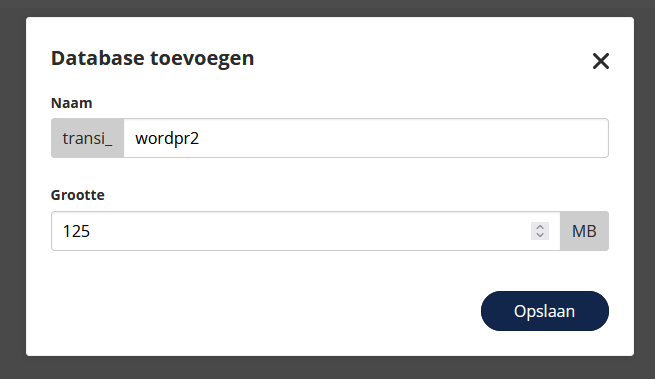
Stap 4
Na enkele ogenblikken zal je database actief zijn. Om in te kunnen loggen dien je een gebruiker aan te maken door in het overzicht op de drie puntjes en vervolgens 'Gebruikers beheren' te klikken.
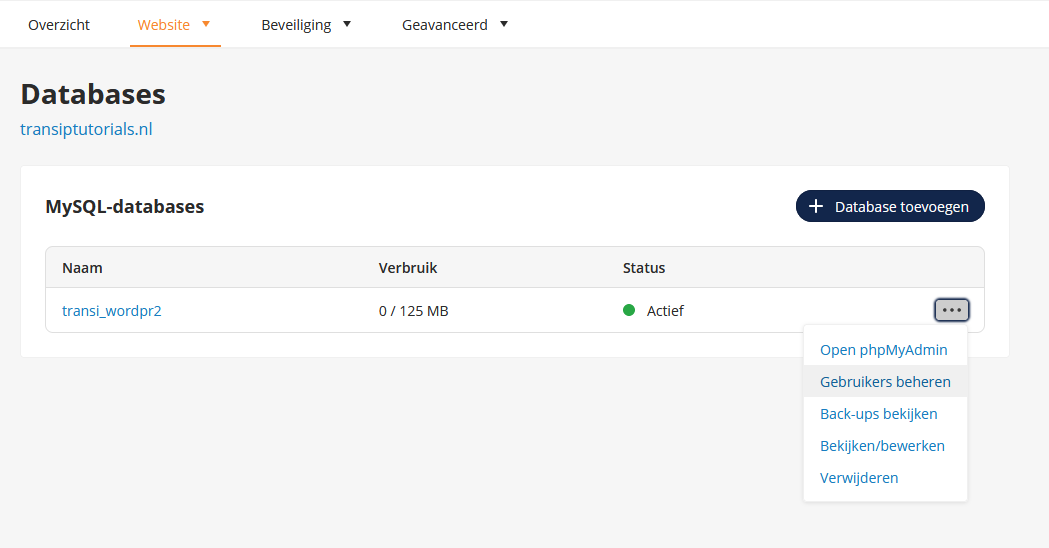
Klik vervolgens op '+ Voeg gebruiker toe' om een gebruikersnaam en wachtwoord in te stellen.
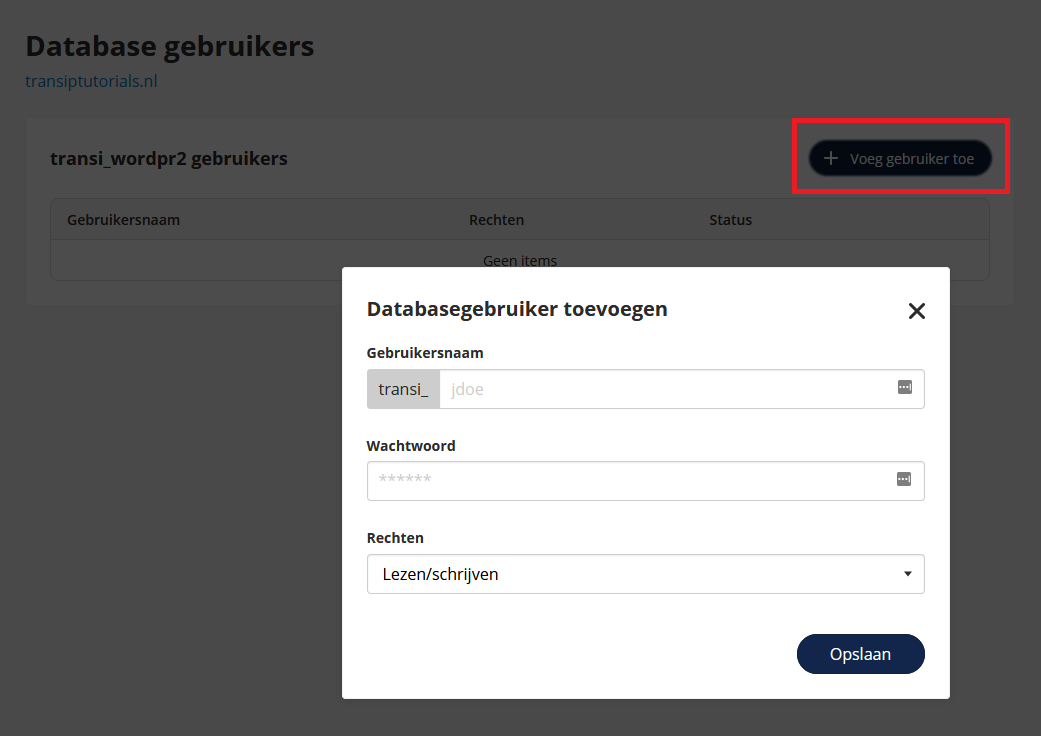
Stap 5
Klik op de drie puntjes naast jouw database aan de rechterkant in het overzicht, en vervolgens op 'Open phpMyAdmin' om automatisch in te loggen op phpMyAdmin.
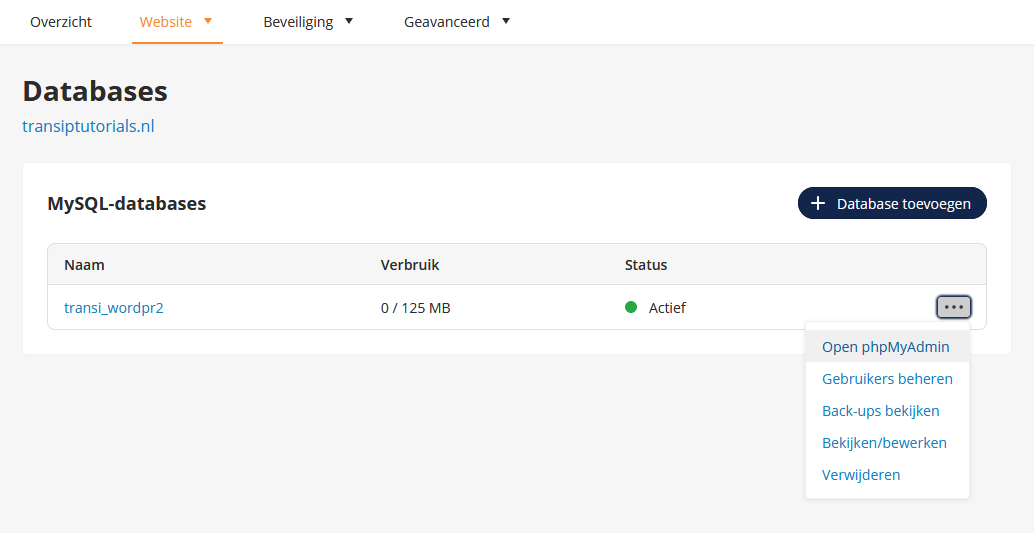
Het wachtwoord van je database
Ben je het wachtwoord van je database kwijt? Open dan het configuratiebestand van je website. Dit is doorgaans het config.php bestand of het wp-config.php (voor WordPress) in de www map van je website. Hierin staan de inloggegevens die je website gebruikt om te verbinden met de database.
Om het configuratiebestand in te zien, download je deze via 'File Manager' in je controlepaneel of via SFTP. Open hier de www map en zoek het configuratiebestand op (config.php of wp-config.php). Klik het bestand aan en klik op 'Openen' om deze in te zien.
Het wachtwoord van je database staat als volgt vermeld in het configuratiebestand, onder de databasenaam en gebruikersnaam, en boven de hostnaam:
/** The name of the database for WordPress */
define('DB_NAME', 'database_naam_hier');
/** Database username */
define('DB_USER', 'database_gebruiker_hier');
/** Database password */
define('DB_PASSWORD', 'wachtwoord123');
/** Database hostname */
define('DB_HOST', 'hostnaam_hier');Dit wachtwoord gebruik je om in te loggen op de database, zoals in Stap 4 staat vermeld.
Wanneer jouw website een database gebruikt op een TransIP webhostingpakket vind je de hostnaam ook terug door in je databaseoverzicht (zie stap 1 en 2) op de databasenaam te klikken.
Wil je het wachtwoord van je database wijzigen? Klik dan in het controlepaneel in het database-overzicht 'Databases' op de drie puntjes, gevolgd door 'Gebruikers beheren'. In het volgende scherm stel je eenvoudig een nieuw wachtwoord in door op een gebruikersnaam te klikken.
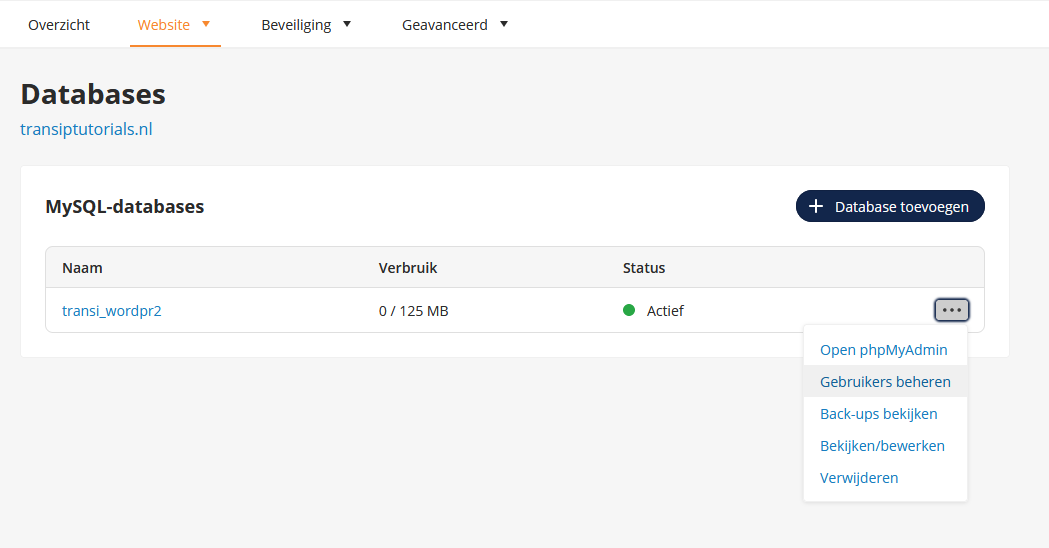
Hou er dan wel rekening mee dat je het gewijzigde wachtwoord ook aanpast in het configuratiebestand (config.php of wp-config.php) van je website. Mocht je dit niet doen, dan kan je website geen verbinding met de database maken, met als gevolg dat je website tijdelijk onbereikbaar wordt.
Het wachtwoord binnen het configuratiebestand wijzig je eenvoudig via de 'File Manager' in je controlepaneel.
Open hier de 'www'-map en zoek het configuratiebestand op (config.php of wp-config.php). Klik dit bestand aan en klik vervolgens op 'Edit'. Vervang nu het oude wachtwoord met het nieuwe wachtwoord.
Zodra het wachtwoord in het configuratiebestand is aangepast, sla je het bestand op door in de Filemanager rechtsonder op 'Save' te klikken.
- Als je een actieve WordPress website hebt, raden we je aan om het wachtwoord van je database niet aan te passen. Mocht je het wachtwoord van je database niet meer weten, zoek deze dan op in het wp-config.php bestand, zoals hierboven vermeld.
- Het is enkel mogelijk om te verbinden met de database via jouw website of via phpMyAdmin. Wegens veiligheidsredenen is het niet mogelijk om vanuit een externe server verbinding te maken met een database op een TransIP webhostingpakket.
- Mocht je gebruik maken van een ander type website, dan is het mogelijk dat je de database zelf van inhoud moet gaan voorzien. In het geval je zelf wil sleutelen aan je database raden we je aan je hierin goed te verdiepen. De kleinste aanpassingen in een database kunnen namelijk grote gevolgen hebben.
Een database exporteren
Stap 1
Log in op phpMyAdmin volgens de stappen eerder in dit artikel. Zorg er voor dat de database is geselecteerd door er in de linkerkolom op te klikken. Onze database heet in dit voorbeeld "site_voorbeeld_nl_wordpre".
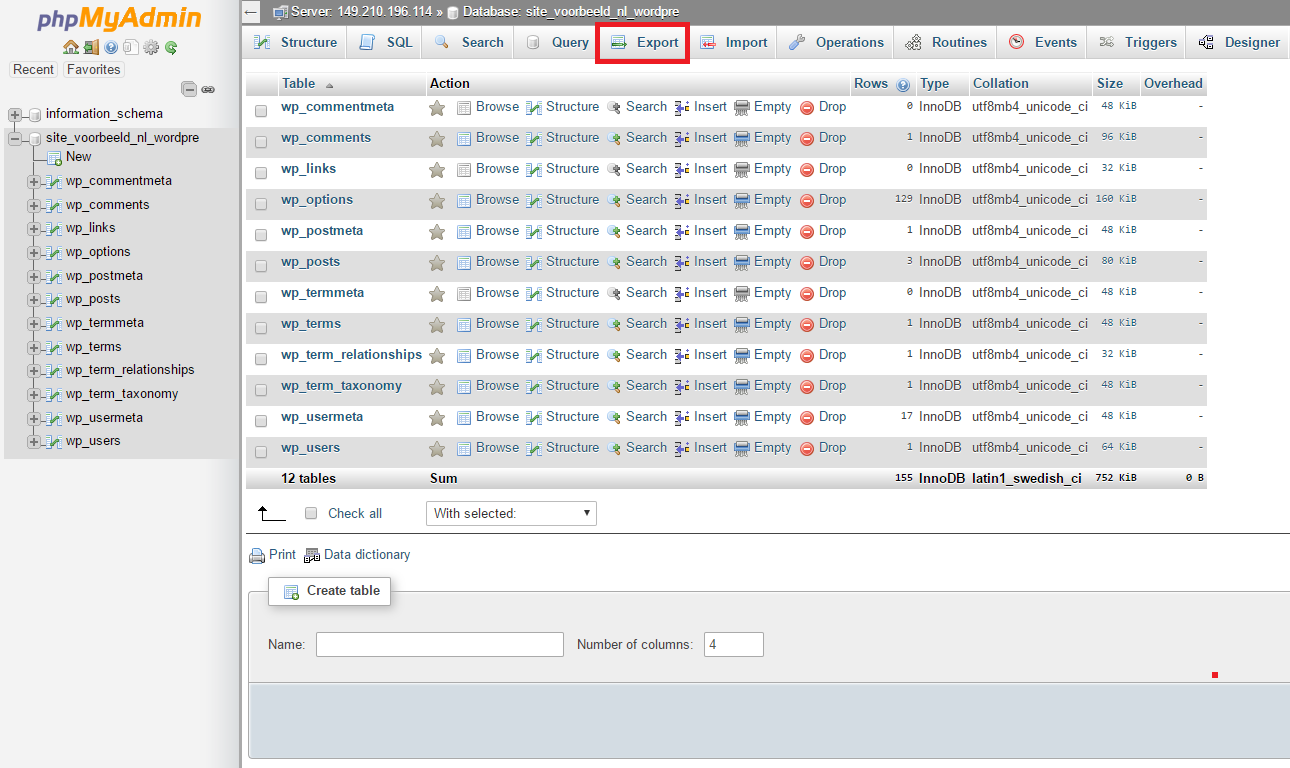
Klik hierna op 'Export', welke in de afbeelding rood is gemarkeerd.
Stap 2
Kies nu de export methode 'Quick' en het formaat 'SQL', en klik op 'Go' om de back-up te downloaden.
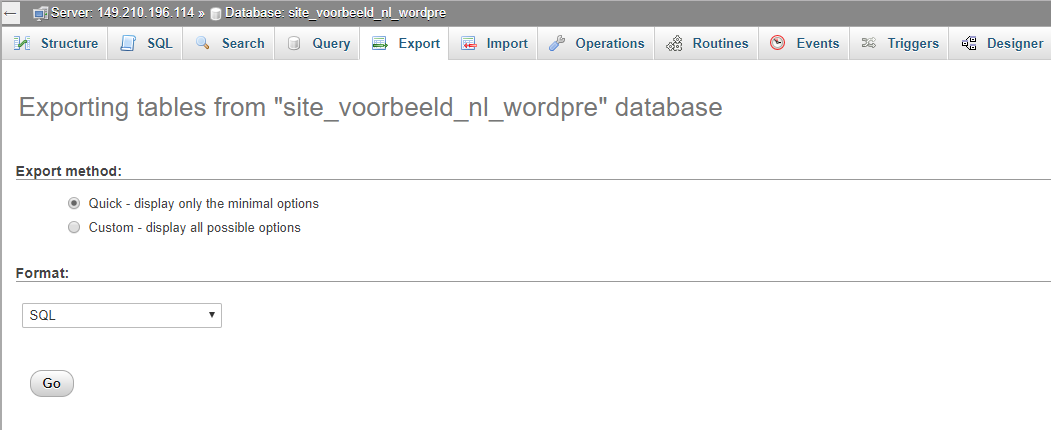
Een database importeren
Stap 1
Zorg er voor dat je een database hebt aangemaakt en log vervolgens in op phpMyAdmin. In je database-overzicht selecteer je nu je database in de linkerkolom. Om een back-up terug te kunnen plaatsen is het belangrijk dat deze database leeg is. Als je database al leeg is, ga dan door naar stap 2.
Om je huidige database te legen klik je in het overzicht van je database op 'Check all'.
In het drop-down menu 'With selected' selecteer je 'Drop'.
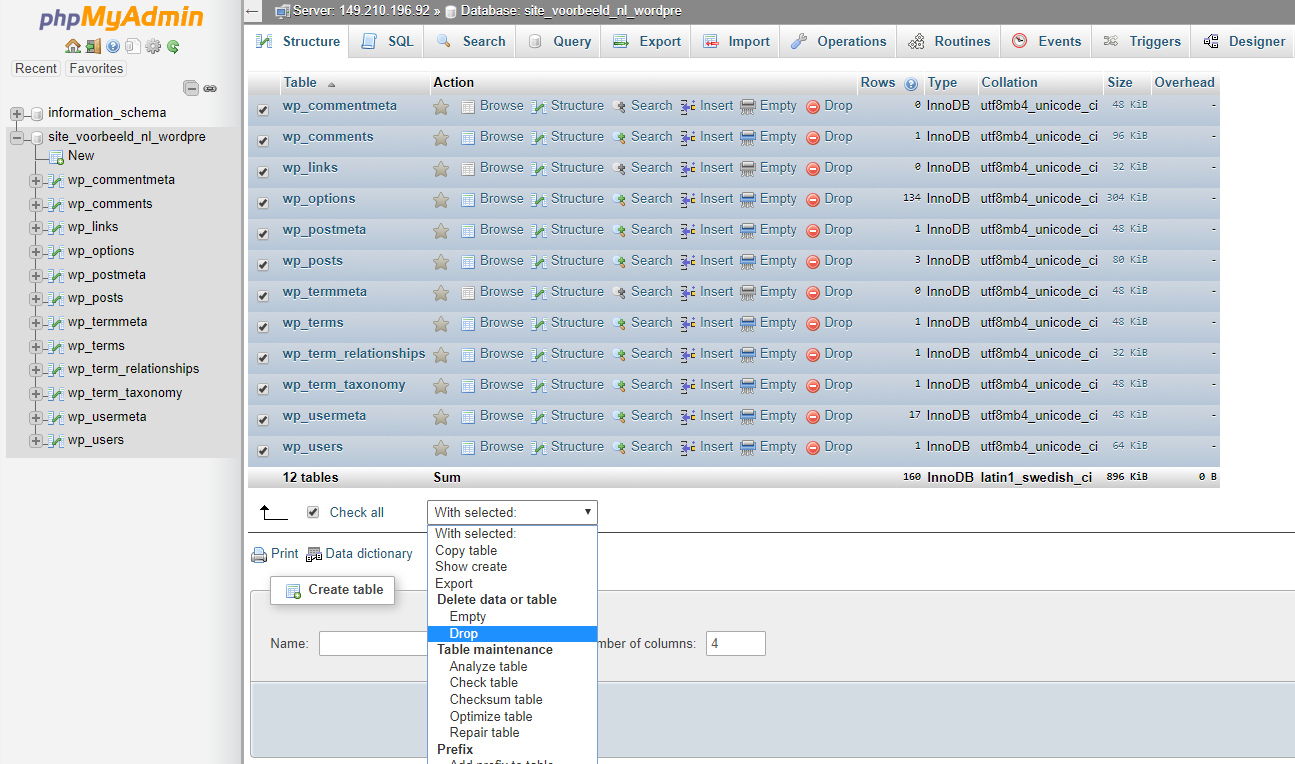
Je zult nu gevraagd worden om deze actie te bevestigen. Klik hier op 'Yes'.
Stap 2
Zodra je database leeg is kun je een opgeslagen database importeren. Klik daarom op het tabje 'Import' en in het volgende scherm op 'Bestand kiezen'. Zoek nu de back-up op die wil importeren en klik hierna op 'Go'.
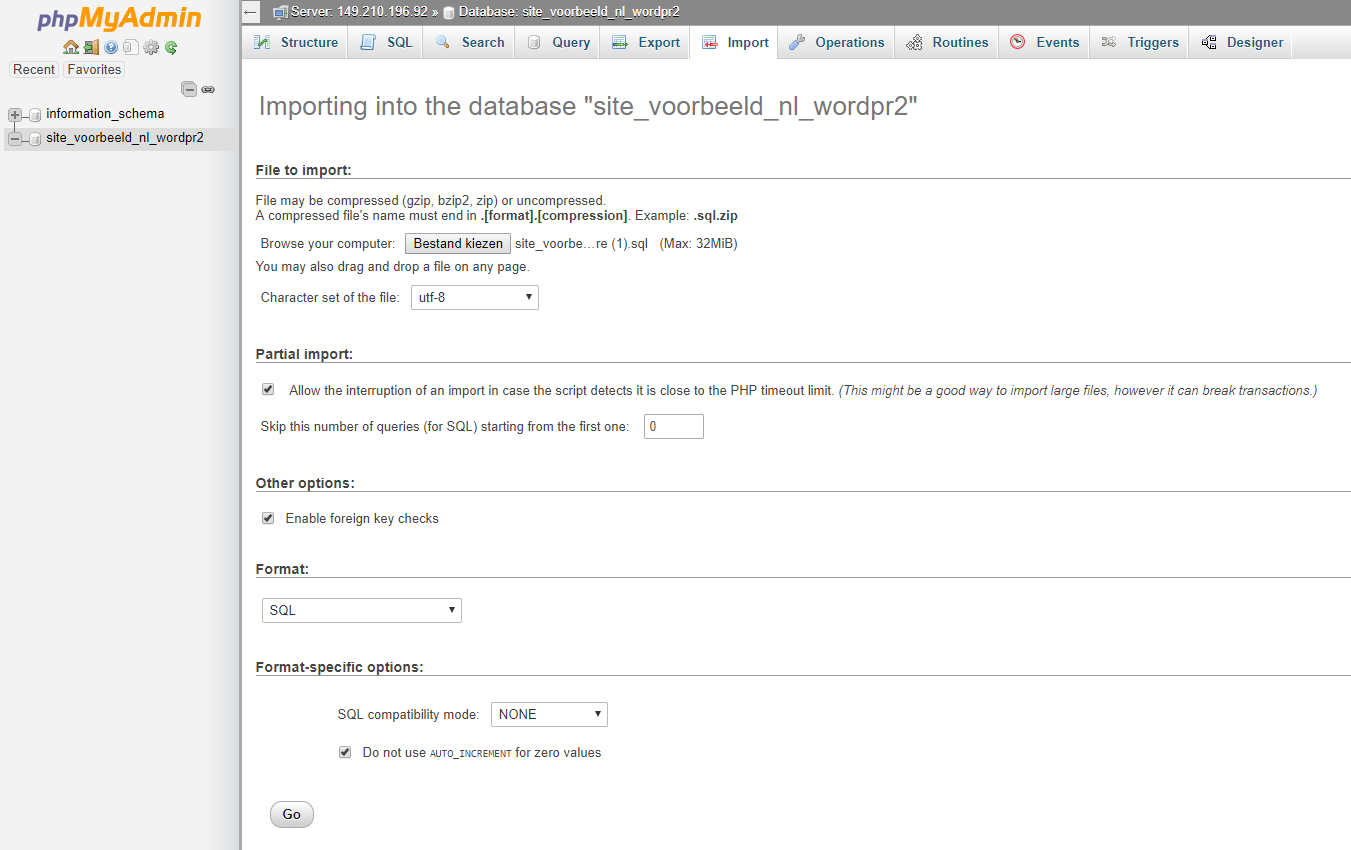
Zodra de import klaar is zal je een melding zien dat de database succesvol is geïmporteerd.
In dit artikel hebben we uitgelegd hoe je met het gebruik van een webhostingpakket een database aanmaakt en beheert.
Mocht je aan de hand van dit artikel nog vragen hebben, aarzel dan niet om onze supportafdeling te benaderen. Je kunt hen bereiken via de knop 'Neem contact op' aan de onderzijde van deze pagina.





